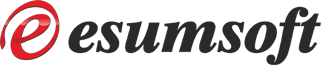FAQ
Configuration Options

Email that I've imported into one mailbox from another mailbox all show the current time. - The "Date" header is specified by the sender's system time and is notoriously wrong, especially from spammers, and may not even have the correct year.
- The "Received" header contains a timestamp that each server received the message. Servers usually have accurate times. There are typically multiple "received" entries.
- Change the ini file to use the different timestamp:
- In POP Peeper's main menu, select Tools / Options
- Select the "Storage" page
- Make a note of the Ini location (select and copy the path to your clipboard)
- Close the options window
- Exit POP Peeper
- Edit the ini file you obtained in step #3 in a text editor (e.g. notepad)
- Search for [POP Peeper]
- Directly under that line, add the following:
EmailTimeStamp = 1
Note: the default value is 0; only 0 or 1 are currently recognized - Save and close this file
- Update the existing databases
- Exit POP Peeper
- You will need to run POP Peeper from the command-line with a parameter that will tell POP Peeper to refresh the cached timestamps
- Open a DOS prompt (cmd.exe) and go to the folder where you've installed POP Peeper, usually:
C:\Program Files (x86)\POP Peeper\ or
C:\Program Files\POP Peeper\ or
- Run POP Peeper including the following paramter
POPPeeper.exe -NoCachedTimeStampOnLoad - Alternatively, you may run the entire command from the Windows Run Prompt. e.g.
"C:\Program Files (x86)\POP Peeper\POPPeeper.exe" -NoCachedTimeStampOnLoad
Note: This is an experimental feature added in POP Peeper v4.2. If you use this, please contact us and let us know if it meets your expectations or not. This feature is dependent on its demand and may be removed if it is not useful.
Information:There are several timestamps available in the email header:
POP Peeper has always used the first "Received" entry in the header. This value represents that time that your email server received the message. In most cases, this timestamp is the best one to use as it is generally accurate and represents the time that you could access the email. However, there are cases where it does not give the preferred timestamp, such is the case if you have one mailbox import messages from another mailbox. In this case, a new "received" entry will be added to the header with the current timestamp. So if you received an email from 2 years ago, POP Peeper would use the latest "received" entry and it would display the date that you had transferred your email to the new mailbox; this is not ideal.
The "Date" entry in the header uses the sender's computer's timestamp. Many computer's, especially from spammers (who may actually just be using a pre-specified email), are inaccurate and the hassle of trying to find that unread message is not worth consideration.
As previously mentioned, there are usually multiple "received" entries in the header -- one for each server that your email passed through. For example, the sender's SMTP server is one, and the POP3/IMAP server you retrieve your email from is another. So instead of using the *last* email server that your email arrived at, POP Peeper can use the *first* server. This will usually have an accurate timestamp and will also have the time that most closely represents when the email was sent. That's what this experimental feature will allow you to change.
How to change POP Peeper to use the last Received header entry:
To clarify: the "last received header entry" will represent the earliest timestamp in chronological order.
Updating this will require 2 changes:
POP Peeper will then run as normal, but will update the timestamps that were previously cached in the database. Depending on the number of messages in your database(s), it may take significantly longer to perform this update before POP Peeper finishes loading -- please be patient!
The above steps are one-time changes. The change in the ini file will persist. The parameter you added onto the command-line should only be run one time, unless you change the ini file value again; in which case you will also need to update the database again.
If you have any questions, please contact us first and be sure to let us know if you found this feature useful or not so that it can still be supported in the future, and may even impact the default value!