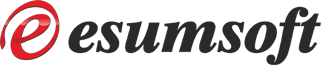FAQ
General Questions

Settings and messages don't save when I restart POP Peeper (or, I get an access denied error). - On POP Peeper's main menu, select Tools / Options
- Select the Storage page
- Refer to the Ini Location and Data path values -- if either one includes "C:\Program Files (x86)\" or "C:\Program Files\" then you will need to move these files manually, because POP Peeper does not have permission to write/move these files
- In POP Peeper, select Tools / Options
- Select the 'Storage' page
- Make notes of both the 'Ini Location' and 'Data path' (you may double-click on the text to open the respective locations in File Explorer)
- Exit POP Peeper
- Move the contents of the 'data path' to the following folder:
%userprofile%\AppData\Roaming\POP Peeper\
aka: C:\Users\{username}\AppData\Roaming\POP Peeper\
note: do NOT include the 'data' folder -- move the CONTENTS of the 'data' folder
note: make sure that you MOVE the files/folders and not just copy - Move the the file specified by 'Ini Location' to the same folder:
%userprofile%\AppData\Roaming\POP Peeper\
note: make sure that you MOVE the file and not just copy - Edit the poppeeper.ini file (that you just moved into AppData) with a text editor
- Search for DataPath = (in most cases, it will be "DataPath = data")
- Delete this line (containing DataPath)
- Save the ini file
- Restart POP Peeper
- All your files and settings should be loaded. To make sure that you did it correctly, you can go back to Tools / Options / Storage and confirm that both the "Ini Location" and "Data path" values refer to C:\Users\{username}\AppData\Roaming\POP Peeper
- Exit POP Peeper
- Move the entire POP Peeper installation folder to a folder outside of the "Program Files" folder. For example:
From: C:\Program Files (x86)\POP Peeper\
To: C:\POP Peeper\
- Make sure that the original folder no longer exists (ie. MOVE instead of copy) - Run POP Peeper from the new folder; e.g. double-click C:\POP Peeper\POPPeeper.exe
- On the main menu, select Tools / Options
- Cycle the "Run POP Peeper at Startup" so that the checkbox appears as a standard checkmark
- Press OK
If settings or messages are not saved after you restart POP Peeper, this may mean that the data path POP Peeper is using is a read-only (non-writable) folder. The most common reason for this is that the data path is assigned under the "Program Files" folder. To check this:
If you need to move the files, you have the following options:
- Move the data files to the "AppData" folder (recommended)
- Move POP Peeper to a folder outside the "Program Files" folder (easier, but less secure)
It is recommended that you make a backup of your original folder before proceeding
e.g. C:\Program Files (x86)\POP Peeper\
Option 1: Move data files to the "AppData" folder
Option 2: Move POP Peeper to a different folder