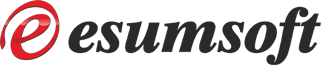FAQ
General

I've lost my license/registration key, how can I recover it? 
How can I backup my settings? 
Can I run Aeris Calendar on a portable device? - Move all installation files to the new folder on your flashdrive (ie. move all the files from C:\Program Files\Aeris Calendar\)
- Create a new file in the new folder on your portable device called 'local.dat' (this file may be empty)
- If you want to use your existing settings, you'll need to find your current Aeris Calendar "Settings" folder and copy this folder to your new folder on your flashdrive, see the list below for the default locations of your current 'Settings' folder.
- Windows Vista/7/8/10:
C:\Users\{user}\AppData\Roaming\Aeris Calendar\ - Windows 2000/XP:
C:\Documents and Settings\{user}\Application Data\Aeris Calendar\ - Windows 98/ME:
C:\Windows\All Users\Application Data\Aeris Calendar\
Use the form on the following webpage to request a download link and your Activation code:
Product Request
Most installations of Aeris Calendar use the "Application Data" folder to store the settings.
The location of this folder depends on the Windows version you're using. You can access the specific folder by opening
main menu: Help / About
It is recommended that you exit Aeris Calendar before backing up the files. Save the entire folder and restore it to the corresponding folder on the target computer.
If using a portable installation, it is recommended that you backup the entire installation folder, which will also contain the "Settings" subfolder.
Only licensed users can run Aeris Calendar on a portable device.
Note: This method can also be applied to local harddrives, but it is important to make sure that Aeris Calendar is not running in a UAC protected folder (e.g. C:\Program Files\ and C:\Program Files (x86)\ are protected by UAC).
To use Aeris Calendar on a portable device:
The default Settings folder depends on your OS:
Once all the files have been copied, you should have a directory structure like the following on your flash drive (files in green are those that were moved as part of the 'portable' process):
F:\Aeris\Images\
F:\Aeris\Settings\
F:\Aeris\Sounds\
F:\Aeris\Themes\
F:\Aeris.exe
F:\local.dat
etc...
Themes

What themes are considered when using a random theme? 
What is a "Theme Pack" and how do I use it?
Aeris Calendar will look in the "Themes" subfolder of the installation folder (ie. C:\Program Files\Aeris Calendar\Themes\). Images that do not have a theme file (.wct) associated with them should be placed in the "Images" subfolder (ie. C:\Program Files\Aeris Calendar\Themes\Images\). You can also create your own subfolders for easier organization. Theme or image filenames that begin with "event" will not be considered for random themes. These "event" filenames are reserved for use with events, and this prevents a Christmas-based theme from appearing in July.
A theme pack is a way to organize various themes and display a theme based on certain conditions. Theme packs use the month to determine which theme to display.
To create your own theme pack, download the Calendar Pack theme as a starting point. Open the "CalendarPack01.wtp" file with a text editor and modify the values to the theme or image that you want to use for each month.
Weather

Is there a way to specify which NWS weather station I prefer to use or block others? - In Aeris Calendar, open main menu: Help / About
- Using File Explorer, open the 'settings and data' folder referenced here
- Exit Aeris Calendar (you must exit Aeris Calendar or your changes will not be saved)
- In File Explorer opened in step #2, go into the 'stats' subfolder
- Open the file -- Nws_Stations.ini -- with a text editor
In this file is a list of stations with various settings under each station. Each station section is denoted by a usually-4 or 5 character cominbination surrounded by square brackets, e.g. [ABCD]. It is recommended that you do not modify the existing settings. - In the section for the weather station you want to modify, you can add the following optional settings:
- user-priority = # -- A number value indicating this station's priority. Lower numbers have higher priority, so if you want a particular weather station to be used, you can specify user-priority = 1. It is not necessary to set every weather station and you can set multiple stations with the same level of priority.
- user-allow = block or always -- Weather stations that are "blocked" will never be used. Weather stations that are "always" allowed will ignore the statistical analysis used by Aeris Calendar which may otherwise skip weather stations that have been unreliable.
- Restart Aeris Calendar

Why doesn't the weather update after it has been checked?
Aeris Calendar v3.1 will record statistics about individual weather stations in order to optimize weather updates. This data is stored in a user-accessible file which you can also use to specify which weather stations you prefer or to block them.
To find the location of this file:
[ABCD] user-priority = 1 user-allow = always fail-consec = 0 ... [WXYZ] user-allow = block fail-consec = 10 ...
In most cases, the weather data on the server only updates about once an hour. More frequent updates may occur when there is severe weather.
Events

How do I access my online calendar in Aeris Calendar? - From the main menu, select Tools / Options
- Select the "Schedule" page on the left
- Press the 'New' button on the top-right
- Include the information you want, including a name to indicate what this schedule is for, the color that events in this list will be displayed as, and the name of the File/URL.
- Log into your Google account and open https://calendar.google.com/
- Press the settings (gear) button near the top-right and select "settings"
- On the left side, near the bottom, you will find "settings for my calendars"; select the calendar you want to use
- Still on the left, click "Integrate calendar"
- On the right, there is an option labeled "secret address in iCal format" -- press the copy button in this field and paste it into the "File/URL" field of Aeris Calendar as instructed above.
To include a calendar (iCal / .ics format) in Aeris Calendar, follow these instructions:
You will need to log into the individual service and find the URL. Alternatively, you can export your calendar to a file and save this on your local computer, but this won't provide real-time updates if you update your calendar.
For Google calendars: