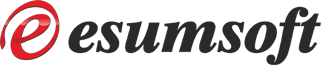FAQ
Server Settings

Gmail: POP3 / SMTP - Log into your Gmail account using your webbrowser
- Access your Gmail settings (click the gear icon on the top-right, select 'See all settings')
- Click on "Forwarding and POP/IMAP" near the top of the page
- For POP3: Select the option "Enable POP for all mail" OR "Enable POP only for mail that arrives from now on"
- Press "Save Changes"
- Create the Gmail account in POP Peeper as a POP3 account (Server: pop.gmail.com)
- Set the account to use SSL (port: 995)
- For SMTP settings: the server is smtp.gmail.com, SSL must be used (port 465) and Server Requires Authentication must be checked
- Edit the Gmail account in POP Peeper
- Go to the Advanced tab (if advanced is not visible, you will need to enable it under the main Options / General page)
- Change the Retrieval Option to Preview and the number of lines to 500000 (500,000) (note: "headers" is not recommended if you intend to read the messages using POP Peeper)
- Press the Update button
- Log into your Gmail account using your webbrowser
- Access your Gmail settings (click the gear icon on the top-right, select See all settings)
- Click on Forwarding and POP/IMAP near the top of the page
- In the 'POP download' section, change 2. When messages are accessed with POP to keep Gmail's copy in the Inbox
POP Peeper can access Gmail using Imap or POP3. In most cases, IMAP access is highly recommended because of the default way that Gmail behaves with POP3 (refer to step #3 below). Here are the steps to setup your Gmail account in POP Peeper using POP3.
Step #1 - Enable POP3 access in Gmail
Step #2 - Gmail requires SSL
Note: If you use the "Create Single Account" wizard to create the Gmail account, the following step is performed automatically
Step #3 - Prevent Gmail from removing messages (POP3-only)
Step #3 ALTERNATIVE - Prevent Gmail from removing messages (POP3-only)