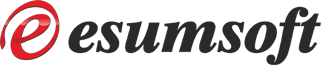FAQ
Plus Pack

Can I change the location where Archived or Sent messages are saved? - Use Tools / Options / Storage and note the values for Data path and Ini location
- Exit POP Peeper
- Optional (if you have existing messages that you want to move): Using the current Data path, move the Archive folder to the new location
- Edit the Ini file (obtained in step #1) with a text editor
- In the [POP PEEPER] section, create a new entry (see notes below for assigning your own folder):
UserEmlPath_Archive = C:\POP_Peeper_Data - Save the ini file and restart POP Peeper; test that newly archived messages are stored in the expected location
- The following saved message folders can be changed:
Archive: UserEmlPath_Archive
Sent: UserEmlPath_Sent
Draft: UserEmlPath_Draft
Outbox: UserEmlPath_Outbox - The folder path may use:
- The full path (e.g. C:\foldername)
- A relative folder name (e.g. Saved in which case the "Saved" folder will be a subfolder of the folder where POP Peeper is running)
- A relative folder name starting with a backslash (e.g. \Saved in which case the "Saved" folder will reside in the root folder of the drive where POP Peeper is running)
- You can NOT use dots to indicate a relative folder name (e.g. ..\Saved) - Do NOT set the folder to one that is protected by User Account Control (UAC). For example, all folders under C:\Program Files (x86)\ (and C:\Program Files\) are protected and you should not use this folder.
- v4: If you were previously using this feature in v3, you will need to manually move the folders to the new v4 folder structure.
In v3, the folder structure was:
C:\PP\Archive\Account1\
In v4, the new folder structure is:
C:\PP\Account1\Archive\
By default, the folders containing any saved messages (whether it's Archive, Sent, Outbox, etc.) are saved as a subfolder under the Data path. To change the location of the Data path, use the available option under Tools / Options / Storage on the main menu. This is the recommended method.
To change the location of a specific folder (for example, Archive) you will need to make some manual changes. Here are the steps, using Archive as an example:
Notes: