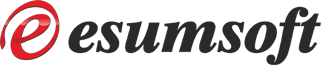FAQ
Server Settings

GMail: IMAP / SMTP - Log into your GMail account using your webbrowser
- Access your GMail settings (click the gear icon on the top-right, select 'Settings')
- Click on "Forwarding and POP/IMAP" near the top of the page
- Select the option "Enable IMAP"
- Press "Save Changes"
POP Peeper can access GMail using Imap, Pop3 or webmail. In most cases, Imap access is recommended but it may not be available to all users (users behind corporate firewalls may need to use the "GMail" server type). Here are the steps to setup your GMail account in POP Peeper using Imap.
Step #1 - Enable Imap/POP3 access in GMail
Step #2 - Creating the account in POP Peeper
Click here for POP Peeper screenshots for the GMail IMAP settings.
Incoming Mail Settings:
Login Name: Full email address or just the username
Password: You must use an app password
Server Type: IMAP
Server: imap.gmail.com
SSL (required)
Port: 993
Idle: optional, recommended
Send Mail Settings:
Reply Option: SMTP
Server: smtp.gmail.com
SSL (required)
Port: 465
Server Requires Authentication: Enabled