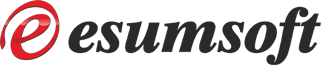FAQ
General Questions

How can I ensure POP Peeper is as secure as possible? - Use SSL or TLS connections for POP3 and Imap accounts (SSL/TLS support for Imap was introduced in v3.1).
This encrypts all data communication between your computer and the server, including your login and password.
Webmail services inherently use encryption when logging in.
To enable SSL or TLS support, follow these instructions:
- Download and install the SSL plugin
- Edit each POP3 and Imap account and to the right of the "Server Type" select 'TLS' or 'SSL' (choose either one that works, the difference is negligible; not all servers support TLS and\or SSL)
- Enable password protection to prevent other people from accessing the POP Peeper interface:
- Access Options / Set Admin Password
- Enter the password and confirmation and check "enable password protection"
- Press OK
Alternatively, you can enable password protection for individual accounts by editing the account and enabling "Password Protected"
- View messages using Plain or Rich Text by default. Viewing messages with HTML makes you more vulnerable to malicious scripts,
viruses, and tracking agents.
- Access Tools / Options
- Select the "View Message" page
- Set the "Default Message Viewing Preference" to "Rich Text" (or "Plain Text")
- Click OK
If you determine that a message is safe to view (ie. it's from a trusted source), you may view individual messages with HTML. You can add the "HTML" button to the message toolbar using the following steps:
- View a message
- Access View / Customize Toolbar
- Find and select the "HTML" button in the left window
- In the right window, select the button that you want the HTML button to appear before
- Click the "Add" button
- Press Close
- Whenever you want to view the current message with HTML, press the HTML button on the toolbar
Listed below are several suggestions to add additional security when using POP Peeper. These suggestions are optional and not all may need to be implemented depending on your environment.
An alternative to SSL/TLS is APOP (for POP3) and does not require the SSL plugin. This method only encrypts the login and password. Very few POP3 servers support this method.
See also: How secure is POP Peeper?