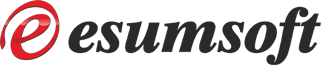Transitioning to POP Peeper v4
This page is to help guide anyone who has used POP Peeper v3 and who may want to revert some of the User Interface changes that are in v4. This is not a complete list of changes that occurred in v4.
View the before (v4 default) and after (v4 modified) images to see the differences that can be made in v4.
Mark as Junk and Legitimate buttons
Messages are hidden/filtered by AntiJunk
Messages have a green/blue/red background
Messages are not displayed in HTML by default
Check Mail / Email client buttons
New columns in the Message List
Add/Edit/Delete Account buttons have been removed
Reply-all and Forward toolbar buttons removed
Mark as Junk and Legitimate buttons
What changed:
These two buttons are the best way to train POP Peeper so that it can tell the difference between junk (spam) and legitimate email. When you first start using POP Peeper v4, it is important that you mark all messages as either Junk or Legitimate (appropriately), even messages that were classified correctly. This will improve POP Peeper’s accuracy for evaluating future messages.
Tip: You can press ‘J’ or ‘L’ on your keyboard to mark the selected message(s) as Junk or Legitimate, respectively.
Recourse:
- If you don’t receive any spam, you may remove these buttons:
- Hold down the Shift key on your keyboard and drag&drop the button off the window
Messages are hidden/filtered by AntiJunk
What changed:
In v4, the AntiJunk suite may “hide” messages that are considered spam.
Recourse:
- Use this feature as it’s intended:
- To view these filtered messages, press the “Junk View” button when it is highlighted (the highlight means that there are unread messages currently being filtered)
- If any Junk messages are mis-evaluated, you can select the message and mark it as “Legitimate” to move it back to the main message list (likewise, Junk messages which appear in your inbox should be marked as “Junk”)
- Press the “Junk View” button again to return to the normal view (the normal view will be selected by default when POP Peeper is minimized or restarted)
- Always show all the messages (like v3):
- Press the dropdown arrow on the “Junk view” button and select “Save default view”
- Set the default view to “All” and press OK
- For immediate update, press the dropdown arrow again and select “Show all”
- (Optional) You may remove this button from the toolbar by holding down the Shift key and then drag&drop the button off the window
Messages have a green/blue/red background
What changed:
In v4, The AntiJunk suite adds colors to indicate if they are legitimate (green), unknown (blue), or junk (red)
Recourse:
- Use this feature as it’s intended:
- If messages are mis-evaluated, mark them as “Legitimate” or “Junk.” This will train POP Peeper and improve its evaluation for future messages.
- If messages are evaluated as Unknown (blue), you should also mark these as “Legit” or “Junk” appropriately to train POP Peeper.
- Disable the colors:
- From the main menu, select Tools / AntiJunk -> Settings
- Select the “Actions” page
- Remove the checkmark for the “Back color” from ALL THREE * sections
- Press OK to save
* – Alternatively, only disable the color for “Junk” and “Legit”, leaving “Other/Unknown” colored so that you can easily see which messages you should mark as Junk/Legit to help train the system. Once properly trained, you will get very little to no messages evaluated as unknown.
Messages are not displayed in HTML by default
What changed:
In v4, email is displayed in Rich Text by default; this is a safer viewing mode and prevents web beacons from tracking you. Smart HTML viewing incorporates AntiJunk to determine if a message is safe to be viewed in HTML.
Recourse:
- Use Smart HTML viewing as it’s intended. When Smart HTML viewing is enabled, there are certain conditions that must be met to display the message in HTML by default; EITHER:
- You marked the message as Legitimate OR
- The message was evaluated as Legitimate AND the sender is in your whitelist or address book.
- Disable Smart HTML viewing:
- From the main menu, select Tools / Options
- Select the “View Messages” page
- Disable “Smart HTML viewing
- To display all messages in HTML, change the “default message viewing preference” to HTML
- (Optional) To ensure that all graphics are displayed by default, disable “block external images and data” and enable “process attachments.” Note that doing so is not recommended as it may have undesirable effects — these options should only be used when you know the sender.
When Smart HTML viewing is enabled: if there is a message from a sender that you will want to always view in HTML, you should mark the message as “Legitimate.” This will add the sender to your whitelist and POP Peeper will be more likely to evaluate future messages from this sender as Legitimate, thus allowing the conditions mentioned above to pass and display the message in HTML.
For more information about Smart HTML Viewing, in POP Peeper’s main menu, open Tools / Options / View Messages and press F1 to open the Context-sensitive help.
Check Mail / Email client buttons
What changed:
In v3, these 2 buttons were below the Accounts List.
In v4, these 2 buttons were removed. The “Check Mail” button was added to the toolbar by default.
Recourse:
- Add the “Email client” button to the toolbar:
- From the main menu, select View / Customize toolbar
- Find “Email client” in the list on the left and “Add” it to the right (you may re-arrange as you see fit)
- You can return the 2 buttons below the Accounts List:
- From the main menu, select Tools / PPtweaker
- Select the “Interface” page
- Enable “Display Check Mail and Run Client buttons below Account List (v3-style)”
- Press OK
- (Optional) You may remove the redundant “Check Mail” button on the toolbar by holding down the Shift key and then drag&drop the button off the window
Notes:
The second recourse of adding the buttons below the Accounts List is not recommended. This feature is deprecated and may not be available in future versions so you are encouraged to become familiar using the toolbar buttons.
New columns in the Message List
What changed:
In v4, three new columns were added by default to the Message List:
Read status: this indicates various status of the message: new, unread, read, replied-to, forwarded, etc.
User flag: this is a flag that you can modify to help you easily identify the message. Left-click in the column to roll through the flags or right-click to choose one. It is possible to add your own icons.
Junk evaluation: This column indicates if the message was evaluated as legit/junk/unknown and also if you marked the message as junk/legit. Clicking in this column will mark the message as junk/legit.
Recourse:
If you do not want to use any or all of these columns:
- From the main menu, select Messages / Edit columns
- Remove the columns you do not want by removing the checkbox next to the column name
- Press OK to save
Add/Edit/Delete Account buttons have been removed
What changed:
These three buttons were removed from v4 because they were not practical. There is no option to make them available. The commands to add/edit/delete accounts are located under the main “Accounts” menu. Note that you may press F2 to edit or Ctrl+Delete to delete the selected account(s).
Reply-all and Forward toolbar buttons removed
What changed:
In v4, a single toolbar button can be used for any reply options using the dropdown menu on the ‘Reply’ button. You will also be prompted if reply-all would include additional recipients.
Recourse:
- Add “Reply all” and “Forward” buttons to the toolbar for easier access:
- From the menu, select View / Customize toolbar
- Look for “Reply all” (and “Forward”) in the list on the left and “Add” it to the right (you may re-arrange as you see fit)