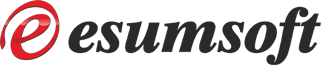Custom Icons
Many graphics provided by POP Peeper can be customized. This includes regular buttons, toolbar buttons, the AntiJunk icons and User Flags (you can also add additional User Flags).
This guide will show you the best approach for adding or replacing these icons.
Location of custom icons
User Flags
Toolbar buttons
Buttons
AntiJunk icons
Location of custom icons
The base folder to place your custom icons is:
poppeeper-data-folder\Themes\
Note that this is not where POP Peeper stores its default icons. By providing an alternate location, you will not have to worry about overwriting your custom icons when you install a new version.
To find your poppeeper-data-folder:
1) POP Peeper Main menu: Tools / Options
2) Select the “Storage” page
3) Refer to the “Data path” — this is your poppeeper-data-folder
By default, the poppeeper-data-folder is (this will be different for a portable installation):
%userprofile%\AppData\Roaming\POP Peeper\
(e.g. C:\Users\[username]\AppData\Roaming\POP Peeper\)
So the base folder would be:
C:\Users\[username]\AppData\Roaming\POP Peeper\Themes\
You need to create the “Themes” subfolder if it doesn’t already exist.
Each type of icon will have a different subfolder under this “Themes” folder.
User Flags
| Folder | poppeeper-data-folder\Themes\UserFlags\ |
| Filename | DisplayOrder_Id_Text.png DisplayOrder: The order that this icon will appear in lists (1-255) Id: the id number of this flag (100-255) Text: the text that you want to appear with this icon |
| Graphic | Format: png (recommended) or bmp (Windows Bitmap; uncompressed) Dimensions: Any – scalable; recommended: 96×96 Color (bmp only): 24bpp Transparent (bmp only): 0/255/0 (#00FF00) |
Example:
010_101_RedFlag.png –
010 is the ‘DisplayOrder’ — any user flags with a lower number (1-9) will appear above this in the dropdown and any user flags with a higher number (11+) will appear below it. The numbers do not need to be consecutive; you can skip numbers to insert new flags in the future. The display order also dictates the precedence when AntiJunk applies multiple user flags to a message. Flags with lower numbers (ie. appearing at the top of the list) have higher precedence over higher numbers. For example, if you have several Rules that apply a different user flag to the same message, the user flag with the highest precedence (lowest display number) will be used.
101 is The ‘Id’ — this must be unique (unless you’re overriding a system-supplied User Flag). If you’re adding your own User Flag, you should use IDs in the range of 100-255 to prevent conflicts with system User Flags. You may skip numbers.
RedFlag is the text that will appear in any lists associated with User Flags, and will appear when you hover your mouse over the icon in the Message List; you can also search for this text using the special “Flag” keyword in the search box (e.g. flag: RedFlag).
Notes:
– The dimensions of the graphic are not strict, but a suggested size is 96×96. Higher DPI/resolution monitors may need to increase this size.
– Up to 20 User Flags can be created.
– If you want to disable a particular User Flag so that it doesn’t show up in the list or is cycled, it’s recommended that you change it’s Display Order to “000”.
– For the display order and ID numbers, “001” is the same as “1” or “01” (they all equate to the number 1), but a 3-digit number (left-padded with 0’s) is suggested so that the files appear in the correct order when viewed in File Explorer.
– Changing the DisplayOrder for a User Flag already being used is acceptable.
– Changing the ID for a User Flag already being used will prevent messages from displaying the User Flag; the messages will still be associated with the User Flag ID that you last applied (even if there’s not currently an icon represented by that ID).
Toolbar buttons
| Folder | poppeeper-data-folder\Themes\Toolbar\ |
| Filename | Toolbar_Id_Text.bmp Toolbar: Main or Msg or MainMsg Id: the id number of the command to send when this button is pressed * Text: the text that you want to appear with the button |
| Graphic | Format: Bitmap (Windows; uncompressed) Dimensions: 24×24 Color: 32bpp |
Examples:
Main_114_Open Eml.bmp – This button will only be available to the “Main” toolbar. ID 114 is the equivalent of the “File / Open saved message” command on the main menu. The text “Open Eml” will appear under the button.
MainMsg_33450_Move to.bmp – This button will be available on both the Main and Message toolbars. ID 33450 allows you to move messages to another folder. The text “Move to” will appear under the button.
Buttons
| Folder | poppeeper-data-folder\Themes\Images\ |
| Filename | user-Id.ico user-: this is required text (e.g. user-177.ico) Id: the id of the button (see below) |
| Graphic | Format: ico Dimensions: See below |
Available button IDs:
| 177 | Play sound (e.g. menu: Tools / Options / Notification) [32×32] |
| 229 | Check Mail (toolbar button) [24×24] |
| 230 | Stop check mail (toolbar button)[24×24] |
| 247 | View message (above Message list) [16×16] |
| 239 | Delete message (above Message list) [16×16] |
| 416 | Auto-Check Enabled (Status bar) [24×24] |
| 417 | Auto-Check Disabled (Status bar) [24×24] |
| 418 | Theme Viewer (Status bar) [24×24] |
| 419 | MOTD unread (Status bar) [24×24] |
| 420 | Update available (Status bar) [24×24] |
| 421 | Error (Status bar) [24×24] |
Example:
user-421.ico – An icon file with this filename will replace the “Error” icon in the status bar.
AntiJunk icons
| Folder | poppeeper-data-folder\Themes\Images\ |
| Filename | AjEvalJunk.png AjEvalLegit.png AjEvalUnknown.png AjUserJunk.png AjUserLegit.png |
| Graphic | Format: png Dimensions: square; refer to original sizes in the folder below |
You can override these images that are provided in:
{ProgramFiles}\POP Peeper\Themes\Images\