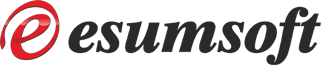User Flags
User flags are flags that you can assign to messages and an icon will appear in the message list and when you view the message. Here are some tips to get the most use out of the user flags.
Important Flag
This is a special flag that has several unique properties:
- Messages marked as important will be shown with a yellow background in the message list so that it stands out.
- It has the convenience of having a keyboard shortcut (Ctrl+I) which can be changed in PPtweaker / Shortcuts. This shortcut is available on the message list and when viewing the message.
- Any messages marked as important will prompt when you try to delete them, regardless of whether you usually have a delete confirmation or not. The delete confirmation will look different than normal so you won’t casually delete it.
Search for user flags
You can search for user flags using the search box using the following keyword:
flag: {userflag}
For example, if you want to find all “important” messages:
flag: important
Or all messages with the “watch” flag:
flag: watch
Searching by the name of the flag works for all flags, including flags that you’ve added yourself.
Highlight messages
v6: This method of manually editing the ini file to highlight userflag messages has been deprecated; instead, use: main menu: Tools / PPtweaker / Message List Colors. Also, in v6: the ini setting has changed from UserFlagRgb_### to Color_UserFlag_###.
User flags can be useful to mark messages, but it can be helpful if these messages stood out more in the message list to make them easier to find. You can associate a background color for each user flag. For example, “important” messages can be highlighted in yellow, “watch” messages highlighted in purple, etc.
Currently, this color association can only be enabled by modifying the Ini file directly, but a GUI is planned in the future. Here’s what you need to know to modify the Ini file:
- You can find the location of the ini file by going to: main menu – Tools / Options / Storage
- Exit POP Peeper before opening the ini file
- Find the [POP PEEPER] section of the ini file and add the UserFlagRgb lines below it
- After you make changes to the ini file, save the file and restart POP Peeper
The line(s) you add to the ini file look like this:
[POP PEEPER]
UserFlagRgb_005 = #FFFF00
The two sections in blue (005 and #FFFF00) are the ones that you need to modify based on what you want.
The 005 in the example above represents the ID of the user flag, and it must be 3 digits (left-pad with 0). In this case, ID 5 represents the “Important” flag. Other IDs are:
001 = Flag
002 = Watch
003 = Trash
004 = Friend
005 = Important
If you have created custom user flags, the default folder to find your icons is %userprofile%\AppData\Roaming\POP Peeper\Themes\UserFlags\
and note that the ID is the second number in the filename.
The #FFFF00 in the example above represents the color, using the #RRGGBB format. In this example, the “Important” flag will highlight messages in yellow.
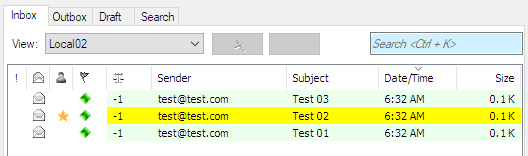
Adding custom User Flags
Click this link for instructions to add your own custom User Flags.