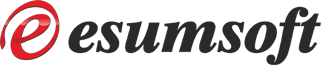FAQ
Server Settings

Hotmail/Outlook.com: IMAP / SMTP 
Hotmail/Outlook.com: POP3 / SMTP - Log into your account: https://outlook.live.com/
- Click the gear icon (top-right) and select "Options"
- Click "POP and IMAP" on the left
- Set "Let devices and apps use POP" to "Yes"
- Press "Save" (top)

GMail: IMAP / SMTP - Log into your GMail account using your webbrowser
- Access your GMail settings (click the gear icon on the top-right, select 'Settings')
- Click on "Forwarding and POP/IMAP" near the top of the page
- Select the option "Enable IMAP"
- Press "Save Changes"

Gmail: POP3 / SMTP - Log into your Gmail account using your webbrowser
- Access your Gmail settings (click the gear icon on the top-right, select 'See all settings')
- Click on "Forwarding and POP/IMAP" near the top of the page
- For POP3: Select the option "Enable POP for all mail" OR "Enable POP only for mail that arrives from now on"
- Press "Save Changes"
- Create the Gmail account in POP Peeper as a POP3 account (Server: pop.gmail.com)
- Set the account to use SSL (port: 995)
- For SMTP settings: the server is smtp.gmail.com, SSL must be used (port 465) and Server Requires Authentication must be checked
- Edit the Gmail account in POP Peeper
- Go to the Advanced tab (if advanced is not visible, you will need to enable it under the main Options / General page)
- Change the Retrieval Option to Preview and the number of lines to 500000 (500,000) (note: "headers" is not recommended if you intend to read the messages using POP Peeper)
- Press the Update button
- Log into your Gmail account using your webbrowser
- Access your Gmail settings (click the gear icon on the top-right, select See all settings)
- Click on Forwarding and POP/IMAP near the top of the page
- In the 'POP download' section, change 2. When messages are accessed with POP to keep Gmail's copy in the Inbox

Gmail: Oauth2 support 
Gmail: Oauth2 support - Using personal Oauth2 credentials - Open the link: https://console.developers.google.com
Make sure you are logged in with the Gmail account that you want to use for this purpose. Also, this account will need to have 2-step verification enabled (per this Google article); so keep this in mind. If you don't already have at least one account with 2FA enabled, consider creating a new Gmail account for the purpose of this method or only enable 2FA when you need to access the console and disable 2FA when you're done. - Read and agree to the TOS
- On the page "Enabled APIs & Services", Click "Create Project"
- Enter a Project Name (e.g. Private Oauth2)
- Leave Location = "No organization"
- Press the "Create" button
- Select "Oauth consent screen" on the left
- Click "Get started" on the right
- Specify App Name (e.g. POP Peeper)
- Select your email address for the "user support email"
- Set Audience = "external"
- Specify your contact email address (you can use the same email address as the account)
- Select "Agree"
- Press "Create" button
- Select "Clients" on the left
- Select "Create Client" on the right (top)
- Set Application type = "Desktop App"
- Specify a Name (e.g. "POP Peeper")
- Press the "Create" button
- Copy the "Client ID" and "Client secret" values and enter them into the corresponding fields in POP Peeper:
Main menu: Tools / Options / Oauth2 - Select "Audience" on the left
- Under "Test users", click "Add Users"
- Add every Gmail email address that you want to access using POP Peeper with Oauth2
When you press "save", the 'add users' window should slide out; if not, press "save" again; if the email address appears with a red border, it may not be a valid email address 
Gmail: Creating app-passwords - 2-Step verification (aka two-factor authentication, aka 2FA) is necessary to create an app password. If your Google account already
has '2-step verification' enabled (or you're not sure), open the following URL:
https://myaccount.google.com/apppasswords - You may be asked for the account -- make sure you select the correct Gmail account you want to create an app password for and sign in
- If you get an error that says "The setting you are looking for is not available for your account" it means that 2-step verification is not enabled and you will need to follow the instructions in the section "setup 2-step verification" below; otherwise, you can skip that section and go to the "Create the app-password" section.
- Open the following link and then make sure you're signed into the correct account (on the top-right):
https://myaccount.google.com/security - Find "2-Step verification" (in the "How you sign in to Google" section) and it should say "2-step Verification is off" (otherwise, you can skip this section)
- Click on "2-Step verification"
- It's possible that you've already added a 2nd step (e.g. if you previously added your phone number);
in which case, you may just be able to enable 2-step by going to the next step. Otherwise, scroll to the bottom of the webpage
to find multiple ways of enabling 2-step verification (you do not need to give your phone number).
If you're familiar with these options, choose the option that works best for you.
If you don't know where to start, here is some unofficial information collected by myself and other users:
- Authenticator: This may be the best choice for most users; you'll need an authenticator app installed on your phone or PC. Google will recommend their Google Authenticator app, but most any generic authenticator app should work; there are authenticator apps available through the Microsoft Store if you prefer a Windows-based authenticator. Additionally, you can install authenticator add-ons for your webbrowser. When 2FA is necessary, you access the authenticator app on your phone/PC and enter the provided 6 digit number into the web form.
- Google Prompt: To use this method, you need to add the account to your Android phone; you'll get a popup on that device when 2FA is required
- Phone number: This method is probably the most straight-forward method if you don't want to deal with the previous choices. It should be noted that this is probably the least secure of these methods, but still much more secure than not having 2-step enabled.
- Passkey: In my test, enabling a passkey was not sufficient to enable 2-step verification. As such, this method is not recommended solely for the purpose of creating an app password. However, refer to the 'More information' section below to see how using a PassKey can be a good solution for quality of life.
- Once you have added a second step, click the "Turn on 2-step verification" link
- It may still ask you to add a phone number, but if you have added a valid 2nd step, you can press the "Skip" button (otherwise, "skip" won't be visible)
- Now that 2-step verification is enabled, you can proceed to the next section to "create the app-password"
- Open the link: https://myaccount.google.com/apppasswords
- You may be asked for the account -- make sure you select the correct Gmail account and sign in
- Provide an app name (e.g. POP Peeper) and press the "Create" button
- Follow the instructions Google provides -- copy the app password; edit the account in POP Peeper and paste it into the "Password" field (if using v5.5 or older, you may need to change the dropdown that's on the right of your "Login name" from 'Oauth2' to 'Password'); press "Update".
If you have other accounts using the same login (ie. folders), then you should edit those accounts in POP Peeper and paste the same app password.
It is not necessary to record the app password; if you have multiple installations of POP Peeper, you can create a different app password for each install. You can delete old app passwords that are no longer in use (or that may be compromised) from the same link above. 
Yahoo: IMAP / SMTP 
Yahoo: POP3 / SMTP 
Yahoo: IMAP security (Oauth2) - Use the OAuth2 login method (recommended for improved security): Edit your account in POP Peeper; press the 'OAuth2' button and follow the instructions
- Disable OAuth2: Use the following URL to disable OAuth2 in your Yahoo account:
https://login.yahoo.com/account/security
Enable: "Allow apps that use less secure sign in"
Alternatively:
1) Press the "Generate app password" link
2) Select "Other app" and name it "POP Peeper"
3) Press the "Generate" button
4) Copy the password Yahoo provides you and paste it into the password field of your POP Peeper account 
AOL/AIM: IMAP / SMTP 
FastMail: IMAP / SMTP 
mail.com: IMAP / SMTP 
Lycos: IMAP / SMTP 
Juno: POP3 / SMTP 
NetZero: POP3 / SMTP 
inbox.com: POP3 / SMTP 
What is OAuth2 (AKA modern authentication)?
Hotmail can be accessed using IMAP/SMTP. SSL is required to access Hotmail using this method. If you do not already have the SSL Plugin installed, download the SSL Plugin.
Note that SSL is required for IMAP and TLS is required for SMTP.
Incoming Mail Settings:
Login Name: Full email address
Password: It is recommended that you use OAuth2 (password is not required in this case)
Server Type: IMAP
Server: imap.outlook.com (or imap-mail.outlook.com)
SSL
Port: 993
IDLE: Recommended
Send Mail Settings:
Reply Option: SMTP
Server: smtp-mail.outlook.com
TLS
Port: 25 or 587
Server Requires Authentication: Enabled
Hotmail can be accessed using POP3/SMTP. SSL is required to access Hotmail using this method. If you do not already have the SSL Plugin installed, download the SSL Plugin.
POP3 is not enabled by default on the server. You will need to make sure that POP3 is enabled for each account:
Note that SSL is required for POP3 and TLS is required for SMTP.
Incoming Mail Settings:
Login Name: Full email address
Server Type: POP3
Server: pop-mail.outlook.com (formerly: pop3.live.com)
SSL
Port: 995
Send Mail Settings:
Reply Option: SMTP
Server: smtp-mail.outlook.com (formerly: smtp.live.com)
TLS
Port: 25 or 587
Server Requires Authentication: Enabled
POP Peeper can access GMail using Imap, Pop3 or webmail. In most cases, Imap access is recommended but it may not be available to all users (users behind corporate firewalls may need to use the "GMail" server type). Here are the steps to setup your GMail account in POP Peeper using Imap.
Step #1 - Enable Imap/POP3 access in GMail
Step #2 - Creating the account in POP Peeper
Click here for POP Peeper screenshots for the GMail IMAP settings.
Incoming Mail Settings:
Login Name: Full email address or just the username
Password: You must use an app password
Server Type: IMAP
Server: imap.gmail.com
SSL (required)
Port: 993
Idle: optional, recommended
Send Mail Settings:
Reply Option: SMTP
Server: smtp.gmail.com
SSL (required)
Port: 465
Server Requires Authentication: Enabled
POP Peeper can access Gmail using Imap or POP3. In most cases, IMAP access is highly recommended because of the default way that Gmail behaves with POP3 (refer to step #3 below). Here are the steps to setup your Gmail account in POP Peeper using POP3.
Step #1 - Enable POP3 access in Gmail
Step #2 - Gmail requires SSL
Note: If you use the "Create Single Account" wizard to create the Gmail account, the following step is performed automatically
Step #3 - Prevent Gmail from removing messages (POP3-only)
Step #3 ALTERNATIVE - Prevent Gmail from removing messages (POP3-only)
As of April 23, 2025, Gmail accounts must use an app password.
Alternatively, you may continue using Oauth2 by creating personal Oauth2 credentials.
This method requires POP Peeper v5.6.2+
This one-time procedure (expected to take 5-10 minutes) allows you to access all your Gmail accounts using Oauth2 with your own Oauth2 dev credentials.
Update: It's likely that accounts accessing Oauth2 via an unverified dev account will need to re-validate Oauth2 every 7 days. For this reason, this method is no longer being recommended as the best solution. This situation is being monitored.
Use case: This method may be preferred over using app-passwords if (a) You do not want to enable 2FA on your accounts OR (b) If you have multiple Gmail accounts that don't already have 2FA, this method may be easier.
When you access the consent pages during the initial Oauth2 process, you will see the following:
"Google hasn't verified this app"
-> just press "Continue"
Quick reference
To access your Client ID and Client Secret values:
- Open your Google Dev console (or directly to the Credentials page)
- Click "Credentials" on the left
- In the "OAuth 2.0 Client IDs" section, edit the client
To add additional Gmail accounts to access Oauth2:
- Open your Google Dev console (or directly to the Audience page)
- Click "Oauth consent screen" on the left
- Click "audience" on the left
- Press "Add users" in the "Test users" section
Note: if you do not add your account to the "Test users" list and try to access Oauth2 with that account, you will get the following error:
"Access blocked: POP Peeper has not completed the Google verification process"
To fix this, you must add your email account to the "Add users" list as instructed above.
For Gmail accounts, POP Peeper must use an app-password. If POP Peeper is already set to use a password and Gmail doesn't accept it when POP Peeper tries to login, the existing password used by POP Peeper may be your main password which Gmail will reject as invalid credentials.
An alternative method to continue using Oauth2 instead of app-passwords is available: Personal Oauth2 credentials
Setup 2-step verification
If 2-step verification is already enabled, you may skip this section.
Create the app-password
More information
Google help for "Sign in with app passwords" -- https://support.google.com/accounts/answer/185833
Information about using a PassKey -- While a PassKey cannot be enabled on its own to enable 2FA, it can be used to provide 2FA credentials, and may be the easiest method to 2FA your account. On Windows computers, the PassKey will use Windows Hello to authenticate your account. Windows Hello can use a PIN, fingerprint or face to verify that it's you. The advantage of using a PassKey is that you don't need to remember your password when signing in; you just select your email account, Google will ask if you want to use your Pass Key, you provide your PIN (or other method as used by Windows Hello) and you're in; no need to get a code via email/sms/voice/authenticator/etc. If you're concerned about the burden that enabling 2FA may impose, this is a good solution.
Note 1: Yahoo requires an SSL connection, and you must install the SSL plugin if it's not already installed.
Note 2: Yahoo may require OAuth2 login method or you may get an "incorrect username or password" error. See the Yahoo OAuth2 FAQ for more information.
Incoming Mail Settings:
Login Name: Full email address
Password: It is recommended that you use OAuth2 (password is not required in this case)
Server Type: IMAP
Server: imap.mail.yahoo.com
SSL (TLS/SSL is required)
Port: 993 (if using TLS: 143)
Idle: optional
Send Mail Settings:
Reply Option: SMTP
Server: smtp.mail.yahoo.com
SSL required
Port: 465
Server Requires Authentication: Enabled
Note: Yahoo requires an SSL connection, and you must install the SSL plugin if it's not already installed.
Incoming Mail Settings:
Login Name: Full email address
Server Type: POP3
Server: pop.mail.yahoo.com
SSL
Port: 995
Send Mail Settings:
Reply Option: SMTP
Server: smtp.mail.yahoo.com
SSL required
Port: 465
Server Requires Authentication: Enabled
Yahoo has started blocking normal login methods for IMAP/SMTP -- first reported around June 2016 -- in favor of using the OAuth2 login method.
Yahoo will report an error of:
([AUTHENTICATIONFAILED] #MBR1212 Incorrect username or password.)
Incoming Mail Settings:
Login Name: username or full email address
Server Type: IMAP
Server: imap.aim.com (or imap.aol.com)
Port: SSL: 993
Idle: optional
Send Mail Settings:
Reply Option: SMTP
Server: smtp.aim.com (or smtp.aol.com)
Port: TLS: 587 or 25; SSL: 465
Server Requires Authentication: Enabled
Note: Fastmail requires an SSL connection, and you must install the SSL plugin if it's not already installed.
Incoming Mail Settings:
Login Name: Full email address
Server Type: IMAP
Server: mail.messagingengine.com
SSL (TLS/SSL is required)
Port: 993 (if using TLS: 143)
Send Mail Settings:
Reply Option: SMTP
Server: mail.messagingengine.com
SSL
Port: 465
Server Requires Authentication: Enabled
Incoming Mail Settings:
Login Name: Full email address
Server Type: IMAP
Server: imap.mail.com
TLS/SSL is recommended
Port: 143 (if using SSL: 993)
Idle: optional
Send Mail Settings:
Reply Option: SMTP
Server: smtp.mail.com
SSL is recommended
Port: 25 or 587 (if using SSL: 465)
Server Requires Authentication: Enabled
June 2018: Lycos has discontinued free email service.
Sep 27, 2010: Lycos has disabled Imap and POP3 access to free users.
If you are paying for the premium service that provides IMAP access, you can use the following settings:
Incoming Mail Settings:
Login Name: Full email address
Server Type: IMAP
Server: imap.lycos.com
No SSL (SSL is optional)
Port: 143 (if using SSL: 993)
Idle: optional
Send Mail Settings:
Reply Option: SMTP
Server: smtp.lycos.com
No SSL (SSL is optional)
Port: 25 or 587 (if using SSL: 465)
Server Requires Authentication: Enabled
NOTE: You may need to enable POP3 access in your Juno account(s). Log into your Juno account and select Options / General and set "POP Mail" to On.
Incoming Mail Settings:
Login Name: Full email address
Server Type: POP3
Server: pop.juno.com
No SSL (SSL recommended)
Port: 110 (if using SSL: 995)
Send Mail Settings:
Reply Option: SMTP
Server: smtp.juno.com
No SSL (SSL recommended)
Port: 25 or 587 (if using SSL: 465)
Server Requires Authentication: Enabled
Incoming Mail Settings:
Login Name: Full email address
Server Type: POP3
Server: pop.netzero.com
No SSL (SSL recommended)
Port: 110 (if using SSL: 995)
Send Mail Settings:
Reply Option: SMTP
Server: smtp.netzero.com
No SSL (SSL recommended)
Port: 25 or 587 (if using SSL: 465)
Server Requires Authentication: Enabled
Incoming Mail Settings:
Login Name: Full email address
Server Type: POP3
Server: my.inbox.com
SSL is optional
Port: 110 (SSL: 995)
Send Mail Settings:
Reply Option: SMTP
Server: my.inbox.com
SSL is optional
Port: 25 or 587 (SSL: 465)
Server Requires Authentication: Enabled
Note: You must enable POP3 in your inbox.com account.
OAuth2 is a secure method for logging into IMAP and SMTP accounts. Instead of POP Peeper sending your password to login, POP Peeper sends a unique key which changes frequently. This method is more secure than the traditional login method, and is recommended when available.
POP Peeper supports OAuth2 login for Yahoo/AOL and Outlook/Hotmail. In order to enable and use OAuth2 for each account, you will need to edit your account in POP Peeper, press the 'OAuth2' button and then follow the instructions to allow POP Peeper to access email in your account. When using OAuth2, it is recommended that you delete the login password, as POP Peeper will not need it to login. To disable OAuth2 support in POP Peeper, edit the account and change the "Oauth2" selection to "password" (next to your login name on the 'General' page). To delete the existing Oauth2 credentials, you can select Oauth2, confirm the prompt to delete the credentials, and then cancel the subsequent request for Oauth2 (it is not necessary to select "password" first). The following links can be used to see and change permissions for apps that you've granted permission to access your accounts:Yahoo: https://login.yahoo.com/account/security
Outlook: https://account.live.com/consent/Manage
Common Errors

Outlook: User is authenticated but not connected - Log into your outlook.com account and press the gear icon (top-right)
- Make sure you're on the "Mail" page and then select the "Forwarding and IMAP" link
- It may be necessary to sign in to verify your account
- At the bottom of the page, make sure that "Let devices and apps use IMAP" is enabled (or "POP" if you're using POP3)
- Press the 'Save' button

SSL connection failed (certificate failed: self signed certificate (18)) - From POP Peeper's main menu, select Tools / PPtweaker
- Select the Certificates page
- Type your email server address on a separate line (you may need to add your SMTP address if it's different); e.g. mail.example.com
- Press OK

SSL connection failed (certificate failed: Specified server does not match hostname in certificate [hostname mismatch]) - Update the mail servers listed in your POP Peeper account so that it matches the mail server suggested by your webhost provider (this is often the domain name of your webhost provider instead of your personal domain name)
- In the "exceptions" for SSL certificates, you can specify that your mail server is verified using a different name. That is, instead of updating all your POP Peeper accounts with your webhost's mail server as indicated in the previous suggestion, you can create an exception to affect all accounts. See the section "Hostname substitution" in this faq for more information.
- As a last resort, you can disable hostname matching: From POP Peeper's main menu, select Tools / PPTweaker; select the "Certificates" page; disable "Hostname matching"

I get an internet error 12157 or 12029 when trying to activate POP Peeper or other situations (e.g. Oauth2) - In the Windows start menu, type and open Internet Options
- Select the Advanced tab
- Scroll the list to the bottom and make sure the following is enabled:
- TLS 1.2
- Press OK
One possible reason for this is that IMAP/POP3 may not be enabled in your account. Most older accounts should have this enabled by default, but newer Outlook accounts may have to enable this manually.
This error is most common with personal domains. If you receive this error with a major ISP or email service, then it may indicate an issue with your local certificates; contact support for help.
If you knowingly have a self-signed certificate, then you will need to add an exception for your mail host:
This error is most common with personal domains. If you are using a mail server using your personal domain name, you may need to make an adjustment. Here are some suggestions:
These errors can have a similar reason, usually because the system's SSL libraries are not enabled correctly. Here's how to fix this:
If this doesn't resolve the issue, check that any security related software (e.g. 3rd party firewall) is not blocking POP Peeper's internet access.
Webmail

I'm getting the error -1000 on some or all of my accounts. What does that mean? - Open Internet Explorer
- From the "Tools" menu, select "Internet Options"
- Select the "Advanced" tab
- Scroll down to the "Security" section
- UNcheck "Check for server certificate revocation"
- Press OK
- Test the account in POP Peeper
- From POP Peeper's main menu, select Tools / Options
- Select the 'Connection' page
- Usually, "Use Registry Configuration" is the correct option, but you may have to specify a different address or supply a username/password. These settings are usually only required when behind a corporate firewall and the settings need to be obtained from your IT department

How do I update to the latest WebMail plugin? - On POP Peeper's main menu, select About POP Peeper under the Help menu
- Enable the option Automatically check for updates
- Enable the option Auto-Update WebMail plugin
- On POP Peeper's main menu, select About POP Peeper under the Help menu
- The option Auto-Update WebMail plugin must be enabled
- Press the "Check Version" button
- Download the WebMail plugin - Most people will find using the "exe" installer easier (be sure to tick the checkbox for "WebMail" on the 'Choose components' page); the remaining instructions are for the "zip" installation.
- Exit POP Peeper
- Extract the WebMail.dll file into the POP Peeper installation folder (C:\Program Files\POP Peeper\)
Note: If you are prompted to enter a password when overwriting WebMail.dll, you need to make sure that you exit POP Peeper and try again. - Restart POP Peeper

How can I clear cookies? - The 'Clear cookies' option is available on any WebMail-based account (e.g. if the "Server Type" is Hotmail, Yahoo, GMail, etc.).
- Advanced options must be enabled
- If 'Clear cookies' is displayed, but disabled/grayed-out, it means that there are currently no cookies for that account

Does POP Peeper work with two-step verification (Hotmail, GMail, Yahoo)? 
My Hotmail/Outlook account doesn't work as well as it used to or compared to other accounts. What's wrong? - Attachments are not displayed
- Sending email results in "Error (0)" (send mail is not supported)
- Access to other folders on the server display the inbox instead (Pro/Plus Pack feature)

Is mail.com still supported by the WebMail protocol? 
I have Internet Explorer 6 (IE6) and some webmail accounts do not work. - Upgrade Internet Explorer
- Switch your account(s) in POP Peeper to use IMAP or POP3, if available; even if you switch, you should consider upgrading IE

Why aren't images being displayed in my Hotmail/Outlook messages? - On the main menu, select Tools / Options
- Select the Message Retrieval page
- In the top "Default Retrieval options" section, change WebMail = "headers"
- Press OK to save
- On the main menu, select Tools / Options
- On the 'General' page, enable "Advanced Options" and press OK to save
- Edit your Hotmail account
- Select the 'Advanced' page
- Change the Retrieval option to "headers" and save
- Repeat steps 3-5 for each Hotmail account

My Yahoo account tells me to check my username/password but it was working before and I know they're correct. - Reduce how often POP Peeper checks the account; the minimum recommended interval is 15 minutes. You can specify the interval for an individual account by following these steps:
- Select "Options" under the main "Tools" menu
- On the "General" page, check "Enable Advanced Options"
- Press OK
- Edit the yahoo account (right-click on the account and select "Edit")
- Select the "Advanced" tab
- Change the polling interval
- Press "Update"
- Don't retrieve the entire message, set it to headers or preview. Headers is recommended if you receive some messages that you won't read (e.g. spam). You can change this for the account on the account's "Advanced" page (see above for instructions on accessing this page)
- Retrieve only the first page of the inbox (Options / Message Retrieval). If you do retrieve multiple pages, then you should keep the number of messages in your inbox to a minimum by deleting messages and/or moving them to another folder. Set the number of messages per pages to the maximum (200) which will greatly decrease the bandwidth (and time it takes to retrieve the headers).
- Don't retrieve the body for messages marked as read on the server (Options / Message Retrieval)
- Set POP Peeper to delete messages at the next mail check, which is the default option. To check and/or change this setting, go to the "General" page in Options and verify that "Delete Mail Immediately" is unchecked.

What does the Yahoo error 999 mean? - The best way to avoid this problem is to access the account using IMAP (more information); when using IMAP the following items are not necessary.
- Reduce how often POP Peeper checks the account; the minimum recommended interval is 15 minutes. You can specify the interval for an individual account by following these steps:
- Select "Options" under the main "Tools" menu
- On the "General" page, check "Enable Advanced Options"
- Press OK
- Edit the yahoo account (right-click on the account and select "Edit")
- Select the "Advanced" tab
- Change the polling interval
- Press "Update"
- Retrieve only the first page of the inbox (Options / Message Retrieval). If you do retrieve multiple pages, then you should keep the number of messages in your inbox to a minimum by deleting messages and/or moving them to another folder. Set the number of messages per pages to the maximum (200) which will greatly decrease the bandwidth (and time it takes to retrieve the headers).
- Don't retrieve the entire message, set it to headers or preview. Headers is recommended if you receive some messages that you won't read (e.g. spam). You can change this for the account on the account's "Advanced" page (see above for instructions on accessing this page)
- Don't retrieve the body for messages marked as read on the server (Options / Message Retrieval)
- Set POP Peeper to delete messages at the next mail check, which is the default option. To check and/or change this setting, go to the "General" page in Options and verify that "Delete Mail Immediately" is unchecked.

How can I send attachments from a webmail account? 
My Yahoo account returns a -60 error when I try to send mail. 
My hotmail account says "Login Error: check your login name and password" even though I know they're correct. - Edit the password in your POP Peeper account so that only the first 16 characters of your password are provided. For example, if your password is 'abcdefghijklmnopqr' (18 characters), then the password in your POP Peeper account should be 'abcdefghijklmnop' (16 characters).
- Change your hotmail password so that it is 16 characters or shorter (and change the password in your POP Peeper account)

Conversation Mode: I see my own replies or I don't get notified of new messages in a conversation. - Open your Hotmail account in your webbrowser
- Click on the gear icon on the top-right and then select 'More mail settings'
- Click on "Group by conversation and pre-load messages
- Select "Show messages individually"
- Press Save

How do I fix "Error (offline)" 
I am behind a firewall. How can I use a proxy server to connect to my webmail accounts? - Open the "Start Menu\Settings\Control Panel"
- Double-click on "Internet Options"
- Click on the "Connections" tab
- Click on the "LAN Settings..." button
- Check the "Use a proxy server for your LAN" and enter the Address and Port

Why do messages appear as read on the server when I haven't read them? - On the main menu, select Tools / Options
- Select the 'Message Retrieval' page
- In the 'Default retrieval options' section, change the appropriate value to 'Headers'
- Press OK to save
- Enable Advanced options if not already enabled
- Edit the account by right-clicking on the account in the Accounts list and select 'Edit'
- Select the 'Advanced' page
- Change the 'Retrieval option' to 'Headers'
- Press the 'Update' button to save

POP Peeper only shows the date for some of my messages. Why isn't the time displayed? 
I'm sorting by date/time and the messages are not in order. 
Why do webmail messages over a year old show the incorrect year?
The -1000 error generally means that POP Peeper was not able to connect to the webmail server. Usually, the reason for this is because a software firewall (ZoneAlarm, Norton Internet Security, etc) is blocking POP Peeper from accessing the internet. You'll need to go into the inclusion/exclusion list and make sure that poppeeper.exe is allowed access.
Although less common, another reason for this error is due to an outdated or invalid security certificate. To check if this may be a possibility, do the following:
If that doesn't work, check that the proxy server is setup correctly in POP Peeper:
POP Peeper has the capability to automatically update the WebMail plugin when it has been updated and only if you need it (ie. if the update affects one of your account types).
To enable automatic updates:
To force an immediate auto-update:
To manually update the plugin:
More Information:
If a newer version of the plugin is available but POP Peeper is not updating automatically, check the color of the "latest" version in the version list for WebMail:Red: a newer version is available and it affects you (will automatically download)
Blue: a newer version is available and it does not affect you (will not automatically download)
Green: a newer version is available, but it is incompatible with your current version of POP Peeper (you must update the main POP Peeper application)
POP Peeper stores cookies in memory for each webmail account. These cookies are required to log into your webmail account and allow POP Peeper to quickly access your email after it successfully logs in. These cookies are independent of your webbrowser and are not saved to disk.
Sometimes, it's necessary to clear the cookies to force POP Peeper to log into the account again. One possible reason for this is if you make a change in your account that affects the interface.
Right-click on a webmail-based account and select 'Clear cookies'
If you enable two-step verification process on your account, POP Peeper will only be able to access your account if you use IMAP or POP3. When using IMAP or POP3 with two-step verification, you will need to use Oauth2 or create a unique app password (see links below for more information).
For more information about setting up a unique app password:
Hotmail: http://windows.microsoft.com/en-us/windows/app-passwords-two-step-verification
GMail: https://support.google.com/mail/answer/1173270?hl=en
Yahoo: https://help.yahoo.com/kb/yahoo-account/quotapp-passwordquot-sln15241.html
With Outlook's latest interface, certain features have been disabled due to the complexity of the interface. These features are:
The short answer is no -- you should access your mail.com account using IMAP instead.
mail.com used to sell their service to 3rd party websites and it's possible (although, unconfirmed) that these interfaces will still work with POP Peeper's legacy WebMail support.
Some webmail-based accounts (e.g. Yahoo) may no longer work with older versions of IE. You can check what version of IE is installed by opening IE and selecting Help / About from the menu. In this case, you have two solutions:
For Yahoo IMAP configurations, please see this FAQ:
Yahoo IMAP
When POP Peeper downloads messages from your account, it caches the message so that it doesn't have to retrieve the message when you want to read it. Unfortunately, the links to the images that Hotmail/Outlook places in their message are only valid for a very short amount of time (less than 10 minutes), so if you view the message within POP Peeper after the links have expired, you won't be able to see the image.
There are two solutions to this problem:
- Access your Hotmail/Outlook account using IMAP (settings)
or
- Force PP to retrieve the message again which will reset the 5 minute counter:
Remove message from list (clearing cookies is not necessary)
There is also another method that can be used that should allow the images to be available the first time that you view the message, by telling POP Peeper to wait until you view the message to download the message (note that this will cause a slight delay when you first open the message because POP Peeper will have to retrieve the message):
Note that this method will change the setting for ALL your webmail-based accounts, not just Hotmail. Instead of affecting all WebMail accounts, you may want to change it for specific accounts. In that case:
Sometimes, Yahoo may require you to enter a captcha, which is an image where you have to enter the letters and numbers that you see.
If this happens to you, here's what you should do:
1) Use a "private/incognito" browser window and sign into your Yahoo account (you must be asked to sign in with username/password)
2) After accessing your inbox, check your account in POP Peeper again
3) If you still have an error, it may be necessary to change your password; make sure you update the new password in your POP Peeper account
It's possible that POP Peeper will still report an error. If that's the case, you need to temporarily disable the account (edit the account and uncheck the "enabled" checkbox), and try again every few hours. The problem usually clears up within 24 hours.
In order to prevent the problem from occuring, it may help to reduce the activity to your Yahoo accounts. Here are some suggestions:
Yahoo error 999 means that Yahoo has temporarily suspended your account/IP due to too much activity. You should disable the account in POP Peeper for 24 hours before trying to access it again; try once every 24 hours if the problem continues. If you have received this message, then you need to reduce the amount of traffic that you use from Yahoo. Here are some suggestions:
POP Peeper only allows you to include attachments when sending from an SMTP server and not a webmail-based server. If you need to send attachments using a webmail account, then you'll need to send them from an SMTP server. The easiest solution is to change the account when you initially open the compose/reply window to an account that uses an SMTP server.
In addition, you can change the "from" address to match your webmail address, although it may not work on all SMTP servers. See this FAQ for more details. After you select a SMTP-based account (as directed above), modify the "from" address so that it uses your webmail's email address. There are instructions below for making this a permanent change, but it is recommended that you use this method first to make sure that it will work.
If you cannot change the "from" address then you can change the "reply-to" field to that of your original webmail address. The recipient will see the address of your smtp-based account, but when they reply it will be sent to your webmail address. After you select the SMTP account as directed in the first paragraph, make sure the "reply-to" field is accessible (View / Show All Headers) and set the "Reply-To" field to use your webmail's email address.
Below are instructions for permanently changing the necessary settings so that you don't have to change the "from" or "reply-to" fields for each message.
Change the 'From' address
Pros: Best solution for sending attachments in most cases.
Cons: It may not work with all SMTP servers. It may fail if the recipient's server checks for SPF/DomainKeys verification.
- Edit the account (right-click on it in the accounts list and select "edit")
- Select the "Send Mail" page
- Change the "Reply Option" to "SMTP"
- Enter the server address and other details for the SMTP server provided by your ISP
- Press the Update button
Change the 'reply-to' address
Pros: If the first method doesn't work, this method will always work. Won't fail SPF/DomainKey verification.
Cons: The recipient will see a different email address than what they expect; however, replying will use the correct email address.
- Edit the account (right-click on it in the accounts list and select "edit")
- On the "General" page, change the email address to the email address provided by your ISP
- Select the "Send Mail" page
- Change the "Reply Option" to "SMTP"
- Enter the server address and other details for the SMTP server provided by your ISP
- Set the "Reply-To Address" to your webmail account's email address
- Press the Update button
The most common reason for this error is because Yahoo is requesting you to verify a graphic image in which you have to enter the sequence of letters and numbers displayed in the graphic; this is commonly referred to as a "captcha." If you log into your Yahoo account, send a message and then validate the captcha, POP Peeper should be able to send messages again.
Hotmail does not actually use more than 16 characters for your password, and if the entire password is provided, hotmail will think it's incorrect. There are 2 ways to fix this:
POP Peeper does not automatically shorten the password to 16 characters in case of the possibility that Hotmail will remove this restriction in the future.
Some webmail accounts have a conversation mode that groups all messages in a conversation into a single message. It is recommended that you use IMAP to access your account or disable the conversation feature in your account.
Hotmail IMAP settings
Instructions for disabling conversation mode in Hotmail:
Your system is currently set to work "offline." You can change this by opening either Internet Explorer or Outlook Express, opening the "File" menu and uncheck "Work Offline." POP Peeper can automatically switch you to "Work Online" -- from the main menu, select Tools / Run PPtweaker; select the 'Connections' page; enable "Force work online."
Note: As of POP Peeper v4.0, "Force work online" is enabled by default.
By default, POP Peeper will use the Windows Internet Settings. If you want to specify the proxy specifically for POP Peeper, then change the proxy settings by selecting the "Connection" tab under the "Tools/Options" menu.
Alternatively, you can change the global Windows proxy server by taking the following steps:
Webmail and Imap servers will mark a message as read when the message is retrieved. Therefore, if you are retrieving the "entire message" or "preview" the message will be marked as read on the server even if you don't read them in POP Peeper. POP Peeper does not allow you to change the read status on the server (POP Peeper's read status only indicates that you have read the message within POP Peeper). The best way to synchronize POP Peeper's read status with the server is to download "headers." When POP Peeper retrieves headers, the server will not mark the message as read until you open the message in POP Peeper.
To change this setting for all similar accounts:
To change this setting for a specific account:
This is because webmail servers only display the date on their inbox page. If you are downloading headers-only, then only the date is available. Once you retrieve the entire message, POP Peeper will display the time. This affects webmail-based messages only.
This is related to the above question, "Why isn't the time displayed?" and only affects WebMail-based messages. After POP Peeper retrieves the entire message and updates the time, POP Peeper will not resort the messages. If you want the messages to resort, click the "date/time" column header twice (once to sort in reverse order, the 2nd time to sort back in the original order). If you want to ensure that the messages are always in order, you should change the retrieval option to "entire message."
Also, if POP Peeper is mixing up the month and day this could be a date formatting issue. For example, 04/02 could represent April 2 (MM/DD) or February 4 (DD/MM) depending on your locale. In these cases, POP Peeper will use the date format displayed by your computer and you will need to ensure that your webmail account displays the same format when you view the inbox. The date format often relies on the display language; for English languages, English (US) will use MM/DD and English (UK) will use DD/MM.
This information pertains to WebMail-based messages only.
If a message is over one year old and only the header is retrieved, then POP Peeper may show the incorrect year. This is because the year is not available for certain webmail types unless you retrieve the entire message; therefore POP Peeper must use simple logic to determine the year, which causes a problem when the message is over a year old. It is recommended that old messages be moved out of the inbox using the webmail's website. Once the entire message has been retrieved, the correct year will be displayed.
Send Mail

I get an "Error Verifying To" when I try to send from SMTP. - Edit the account by right-clicking on it in the Accounts list, and select "Edit"
- Select the "Send Mail" tab
- Enable the option, "Server Requires Authentication"
- If your authentication requires a different login than your incoming (pop3/imap) server settings, press the "Settings" button to configure the name and password
- Press Update

How do I setup the From/Alias field to automatically use the correct email address? - Under the main menu, select Tools / Options
- On the "General" page, make sure that "Advanced options" is enabled
- Select the "Send Mail" page
- Enable "Allow from aliases"
- Press OK
- On the main menu, select Tools / Options and select the Send Mail page
- The relevant option is called "Header fields to use for automated From address"
- By default, the following fields are used: X-original-to Envelope-to X-Rcpt-Original
- If your email service uses a different header, add it to the list separated by a space
- Press OK to save
- Test that the feature works by replying to a message that was sent to an alias and check the "From" field contains the correct address

How can I view the messages that I have sent? - POP Peeper's Sent Mail Viewer, part of the POP Peeper Plus Pack
- Within POP Peeper, use File / Open Message
- Using your email client
This typically means that you need to enable SMTP Authentication for the account. Here's how:
When you reply to an email, it may be possible for POP Peeper to automatically determine what the correct "From" email addresss to use based on the alias that the message was originally sent to. Many servers that support aliases will include a header field that contains the address of the alias. You can specify this field (or multiple fields in case you have different servers that use different fields) and POP Peeper will extract the field and place it in the "From" field when you reply to a message.
First, POP Peeper needs to display the "from" field:
Next, you may need to setup the correct header fields that may contain your alias. The most common ones are included by default so you should check if it works at this point.
By default, messages that you send are saved to disk in the standard .eml format. These can be viewed by the
following methods:
You can access the folder where messages are saved by selecting View / Explore on the main menu. If your email client has associated the .eml extension, you can open the messages by double-clicking. You can also associate these files with POP Peeper by registering POP Peeper as your Windows Email client (main menu: Tools / Options / General).
POP Peeper Pro

I'm upgrading from POP Peeper v3, what significant changes are there in POP Peeper Pro? 
Upgrading to Pro: Why are some messages not displayed? 
Upgrading to Pro: How can I display messages in full HTML? 
Upgrading to Pro: How do I disable the background colors in the message list? - On POP Peeper's main menu, select Tools / AntiJunk -> Main interface
- From the new window's (AntiJunk) menu, select Tools / Define actions
- You will see 3 sections for Junk, Legitimate and Other/Unknown. In each section, there is a "Back color" -- remove the checkbox for each of the 3 "Back color" settings.
- Press OK (twice) to save
With the addition of AntiJunk in POP Peeper v4.0, there are some changes that may affect how POP Peeper behaves from what you're used to.
There is now a full article to help guide you through the User Interface changes from v3 to v4, which covers the three topics below and several others:
User Interface changes between v3 and v4
Relevant FAQ topics:
- AntiJunk may hide some messages (messages evaluated as junk are hidden)
- View messages in HTML (Smart HTML Viewing)
- Remove the red/green/blue background colors (AntiJunk evaluations)
By default, POP Peeper's AntiJunk will not delete spam but it will hide any messages it considers spam from the main message list. In the main toolbar, there is a button named "Junk View." When there are messages that are evaluated as Junk (spam), the "Junk View" button will be highlighted yellow to let you know that there are messages currently being filtered from the current display. Press the "Junk View" button to see these messages and process them. If any messages were erroneously classified as Junk, be sure to mark them as "Legitimate" so that POP Peeper can learn.
Note: Only messages that are unread will trigger the Junk View highlight, so if you want to clear the Junk View status, you should delete the messages, mark them as Junk or Legitimate, or mark them as read.
To disable this behavior: On the Junk View button's drop-down menu, select "Save default view..." and then change the default Junk View to "All"
Smart HTML Viewing is a feature that allows POP Peeper to decide whether messages are displayed in HTML or a safer format like Rich Text.
The criteria to display a message as HTML are:
- You marked the message as Legitimate
OR
- The message was evaluated as Legitimate AND the sender is in your whitelist or address book.
If there is a message from a sender that you will want to always view in HTML, you should mark the message as "Legitimate." This will add the sender to your whitelist and POP Peeper will be more likely to evaluate future messages from this sender as Legitimate, thus allowing the rules above to pass and display the message in HTML.
For more information about Smart HTML Viewing, in POP Peeper's main menu, open Tools / Options / View Messages and press F1 to open the Context-sensitive help.
To disable this behavior and return to how v3 performed: open Tools / Options / View Messages and disable "Smart HTML viewing." To force messages to always display in HTML, change the "default message viewing preference" to "HTML" and optionally adjust the settings below that. Note that always showing HTML with images may allow email messages to send back information to the sender (such that you've opened the message) known as web bugs.
The background colors are an easy way to distinguish messages that are legitimate (green), junk (red) or unknown (blue). However, in some cases, this may be extraneous information that you'd rather disable. Here's how:
Plus Pack

What is the POP Peeper Plus Pack (formerly: POP Peeper Premium Add-on Pack)? 
I've purchased the Plus Pack, where can I download the Plus Pack's installation or retrieve my License Key / Activation Code? 
Folders: How do I access folders other than the inbox? - In POP Peeper, edit the existing account that checks your inbox messages
- Press the "IMAP Folders" button
- After a moment, the list will display the current folders in your account
- Select the folder(s) that you want to add. Hold down the ctrl key to select multiple folders.
- Press the "Auto-Create" button
- Right-click on the "base" account -- the one that you've probably already created to check your inbox -- and select "Duplicate Account." (click here if you don't see this option)
- Read and dismiss the information popup.
- You'll probably want to change the account name. Consider using the same account name as your base, and appending the folder name, that way, the folder will appear directly underneath the base account. For example, if your base account is named "GMail" use the account name, "GMail (Sent)" for your Sent folder.
- Now you'll want to select the folder you want checked. For Imap accounts, press the "IMAP Folders" button and then click the "Refresh" button to see a list of available folders to select from. For other types of accounts (Hotmail, Yahoo), you'll need to type in the name of an existing folder that you want to check.
- All other settings have been inherited from the base account and probably don't need to be changed. For folders that don't get much mail, you may want to change the polling interval (under 'Advanced') or disable entirely and only check manually.
- Press the "Update" button to save your changes.

Voice Notifier: How can I effectively use the advanced features that "Substitutions" provide? - You'll need to change the notification syntax so that it contains the sender and a keyword that won't be in any of your senders' name:
- Select the Notification page and change the syntax to: SpamFree %from%
- Go to the Substitutions page and create a substitution line like the following for each of your known senders:
- SenderName = [--#FLAG#--]
- Below your list of known senders, add the following line:
- SpamFree = []
- The last line in Substitutions should be (you can change the syntax to your liking):
- --#FLAG#-- = [New Message, on %act% . From %from% . %subject%]
- In step #1, we're telling the notifier to speak "SpamFree" and the name of the sender. The notifier will never actually speak this, but it allows us a way to flag messages that we don't want.
- In step #2, we're telling the notifier that any known senders should use a completely different syntax (which will be replaced again in step #4). What this means is that any senders who are not listed will still have "SpamFree" in the syntax.
- In step #3, we know that any syntax that still has "SpamFree" in it was not one of our known senders, so we don't want to hear it
- In step #4, we convert our special --#FLAG#-- back into a syntax that we actually want. Only known senders will have this --#FLAG#-- syntax and all others have been quieted in step #3.

Backup/Restore: How do I restore from a backup? - Select the "Restore" tab
- Press the "..." button to browse for the file that contains your backup. If you instead type in the name of the file, press the "Process" button.
- The available data will depend on what you backed up and the method you used. If you included the Program folder, you will have the option to restore this data, and if you included Appdata, you will also have this available to restore.
- Press the "Restore" button
- If you are restoring the Program folder, you will be asked where you want to restore this data.
- If you get a warning that not all files were copied and you need to run with Admin privileges, see the note above.
- Your data has now been restored!

Can I change the location where Archived or Sent messages are saved? - Use Tools / Options / Storage and note the values for Data path and Ini location
- Exit POP Peeper
- Optional (if you have existing messages that you want to move): Using the current Data path, move the Archive folder to the new location
- Edit the Ini file (obtained in step #1) with a text editor
- In the [POP PEEPER] section, create a new entry (see notes below for assigning your own folder):
UserEmlPath_Archive = C:\POP_Peeper_Data - Save the ini file and restart POP Peeper; test that newly archived messages are stored in the expected location
- The following saved message folders can be changed:
Archive: UserEmlPath_Archive
Sent: UserEmlPath_Sent
Draft: UserEmlPath_Draft
Outbox: UserEmlPath_Outbox - The folder path may use:
- The full path (e.g. C:\foldername)
- A relative folder name (e.g. Saved in which case the "Saved" folder will be a subfolder of the folder where POP Peeper is running)
- A relative folder name starting with a backslash (e.g. \Saved in which case the "Saved" folder will reside in the root folder of the drive where POP Peeper is running)
- You can NOT use dots to indicate a relative folder name (e.g. ..\Saved) - Do NOT set the folder to one that is protected by User Account Control (UAC). For example, all folders under C:\Program Files (x86)\ (and C:\Program Files\) are protected and you should not use this folder.
- v4: If you were previously using this feature in v3, you will need to manually move the folders to the new v4 folder structure.
In v3, the folder structure was:
C:\PP\Archive\Account1\
In v4, the new folder structure is:
C:\PP\Account1\Archive\
The POP Peeper Plus Pack is a collection of plugins and utilities that extends the functionality of POP Peeper, including access to RSS feeds, a voice notifier, Sent Mail Viewer, Backup/Restore utility, and access to folders on remote servers.
More information: POP Peeper Plus Pack
Use the form on the following webpage to request a download link and your License Key:
Product Request
This feature requires purchase of POP Peeper Pro or the POP Peeper Plus Pack
Each folder that you want to access will be created as a separate account. Here are the recommended methods for creating the folders that you want to access.
IMAP:
WebMail: (also available for IMAP)
This feature requires purchase of the POP Peeper Plus Pack
Substitutions provide a very powerful and flexible functionality in the voice notifier. The built-in help provides basic documentation for simple substitutions like converting "Re: = Regarding" and to prevent known spam messages from being spoken with something like "Viagra = []"
Here are some additional uses of the [] tag:
Don't speak messages that you've BCC'd yourself
YourName = []
Use voice notification only for specific senders
This is fairly complicated but shows the flexibility of the [] tag:
For a better understanding of why this works:
This feature requires purchase of the POP Peeper Plus Pack
If you backed up the Program folder, you can obtain PPbackup.exe from the backup file (it can be found in the "ProgFolder" folder). You may need to copy the file to another location so that you can run it as admin (recommended).
Note: It may be necessary to run the restore utility with Admin privileges. This can be accomplished by right-clicking on PPbackup.exe in Windows Explorer and selecting "Run as Administrator."
How to perform a restore:
By default, the folders containing any saved messages (whether it's Archive, Sent, Outbox, etc.) are saved as a subfolder under the Data path. To change the location of the Data path, use the available option under Tools / Options / Storage on the main menu. This is the recommended method.
To change the location of a specific folder (for example, Archive) you will need to make some manual changes. Here are the steps, using Archive as an example:
Notes:
Installation / Uninstallation

After updating POP Peeper, all my accounts report an "Unknown Error" or "Connection Error." 
Should I uninstall POP Peeper before upgrading to a newer version? 
How do I backup my Accounts and other settings or copy settings to another computer?
After updating an internet application, some software firewalls (e.g. Zone Alarm, Norton Internet Security) will automatically start blocking access for the application instead of prompting you for confirmation. Check the firewall's program list and allow 'poppeeper.exe' access.
In most cases, you should not uninstall. If you uninstall your existing version, you will lose all your settings. If you are reinstalling POP Peeper because you think the previous installation is bad or corrupt, you should uninstall first. In this case you should not restore the settings after the reinstallation, but you may want to backup your settings first.
Note: A Backup/Restore utility is now available that makes backing up easier. For more information: POP Peeper Plus Pack
Quick backup information:
There are 2 files/locations that you need to backup:
- Ini file
- Data folder
The location of these can be found under Tools / Options / Storage under POP Peeper's main menu. In most cases, the Ini file will be located in the folder of the "Data path", so it may only be necessary to backup the entire data folder.
You must exit POP Peeper before backing up the data folder.
Detailed backup information
Accounts and all settings are stored in an .ini file, typically a file called poppeeper.ini.
Depending on the configuration, it may be found in one of two locations:
- The Application Data folder:
C:\Users\[UserName]\AppData\Roaming\POP Peeper\
Windows XP: C:\Documents and Settings\[UserName]\Application Data\POP Peeper\
- The folder that you installed POP Peeper (typically, C:\Program Files\POP Peeper\)
Other data files (Address Book, inbox, outbox and sent messages) will also be located in these two locations in subfolders. If you are using the AppData folder, then you can backup the entire folder to save all data.
Note: Locations of the ini file and data files can be changed; the above suggestions are the default locations. You can find where data files are stored for a particular configuration by selecting (from the main menu): Tools / Options / Storage
To restore settings, make sure that POP Peeper is not currently running and copy all the backed-up files to the equivalent location that they were previously (note that changing from WinXP to a modern OS may have different folder names). If message data was stored in the Application Data folder, you should copy the files to the current [username], which can be different than the old installation (POP Peeper will look in the current user's folder, regardless of the specific username). After you restore the files, start POP Peeper.
If you have UAC enabled (default setting) and POP Peeper is installed
in the Program Files folder and you have opted to use the portable setting, then POP Peeper's data files may be found in the
VirtualStore folder, typically:
C:\Users\[UserName]\AppData\Local\VirtualStore\Program Files\POP Peeper\
If you plan on using the portable setting, you must install POP Peeper in a non-protected folder (ie. not "Program Files")
Configuration Options

Explain the 'SSL certificate verification' option. - From the Windows Start menu, search for and open "Internet Options" (Control Panel)
- Select the "Content" tab
- Press the "Certificates" button
- Select the "Trusted Root Certificate Authorities" tab
- From POP Peeper's main menu, select Tool / PPtweaker
- Select the "Certificates" page
- Check the box for "Enable SSL certificate verification"

How can I make each account play a different sound when I receive new email? - Under the "Tools" menu, select "Options"
- Select the "General" tab
- Check the "Enable Advanced Options" box
- Press the "Save" button
- Edit the account (right-click on the account in the account listing and select "Edit")
- Click on the advanced tab
- For "New Mail Sound" click on the browse button and select the .wav file
- Click on the Update button

If I'm using the option "Hide tray icon if mailbox does not contain messages", how can I access the POP Peeper dialog? 
What are "Advanced options"? - On the main menu, select Tools / Options
- On the left, click the 'General' page
- On the right, enable "Advanced options" (top-right) by ticking the checkbox
- Press the OK button to save your changes
- Options / Mail check: Maximum simultaneous threads
- Options / Mail check: Use separate timers for each account (see also: Account advanced options)
- Options / Notification: Each account can play a unique sound (see also: Account advanced options)
- Account advanced options: Edit your account and select the 'Advanced' tab to access options for the account
- Context menus for Account and Message list: right-clicking on accounts or messages provides more advanced options

Explain the option: "IMAP: Sync read/unread state with server" - From POP Peeper's main menu, select Tools / PPtweaker
- Select the 'Misc' page
- Enable: "IMAP: Sync read/unread state with server"

Email that I've imported into one mailbox from another mailbox all show the current time. - The "Date" header is specified by the sender's system time and is notoriously wrong, especially from spammers, and may not even have the correct year.
- The "Received" header contains a timestamp that each server received the message. Servers usually have accurate times. There are typically multiple "received" entries.
- Change the ini file to use the different timestamp:
- In POP Peeper's main menu, select Tools / Options
- Select the "Storage" page
- Make a note of the Ini location (select and copy the path to your clipboard)
- Close the options window
- Exit POP Peeper
- Edit the ini file you obtained in step #3 in a text editor (e.g. notepad)
- Search for [POP Peeper]
- Directly under that line, add the following:
EmailTimeStamp = 1
Note: the default value is 0; only 0 or 1 are currently recognized - Save and close this file
- Update the existing databases
- Exit POP Peeper
- You will need to run POP Peeper from the command-line with a parameter that will tell POP Peeper to refresh the cached timestamps
- Open a DOS prompt (cmd.exe) and go to the folder where you've installed POP Peeper, usually:
C:\Program Files (x86)\POP Peeper\ or
C:\Program Files\POP Peeper\ or
- Run POP Peeper including the following paramter
POPPeeper.exe -NoCachedTimeStampOnLoad - Alternatively, you may run the entire command from the Windows Run Prompt. e.g.
"C:\Program Files (x86)\POP Peeper\POPPeeper.exe" -NoCachedTimeStampOnLoad 
How can I delete IMAP messages permanently without messages going to the Trash folder? - In POP Peeper, go to:
Main menu: Tools / Options and select the Storage page - Double-click the text Ini Location at the top
-> This will open File Explorer and select the appropriate file - Exit POP Peeper
- Open the ini file from step #2 in a text editor
- Search for the following line:
[POP PEEPER] - Immediately below that line, insert the following line:
DeleteToTrash = 0
(this is case-sensitive) - Save the ini file
- Restart POP Peeper
- Delete a test message to make sure it works
This feature was added in v4.4
When connecting to an email account using SSL/TLS, the server will send a certificate to help prove that it is the server you were actually trying to connect to. POP Peeper will use that certificate in conjunction with a local certificate (POP Peeper automatically imports certificates that are trusted by Windows) to verify the server. If any error occurs during the process, POP Peeper will terminate the connection. This process occurs before you login, so your login/password are not sent in the event that the server isn't trusted.
To view the certificates that POP Peeper uses from Windows:
Enable/Disable SSL certificate verification:
Hostname matching:
This option verifies that the hostname that POP Peeper is connecting to matches the hostname in the certificate.
Enabling this setting further improves security.
In most cases, this will not cause any issues; however, if you are using email provided by a shared webhost, you may get certificate mismatch errors.
In these situations, you may need to use a different server name to correctly access your email. For example, if your webhost is
webhost.com and your personal domain is yourdomain.com: instead of accessing mail.yourdomain.com, you may need to use mail.webhost.com --
but check the settings provided by your webhost. If you have a large number of accounts already setup using the wrong hostname,
you may use exceptions (see below) to effectively (and securely) change the hostname.
Exceptions:
Bypass SSL certification:
In very rare cases, you may need to bypass SSL certification for a particular server.
To add a server to the exeptions list, go to Tools / PPtweaker / Certificates and add the server (e.g. mail.example.com) -- one hostname per line.
This feature should only be used if you're sure that it's necessary.
Hostname substitution:
You can also use exceptions to replace one domain for another for the sake of hostname matching (see hostname matching above for an example).
To do this: on a single line enter the hostname that you're using followed by a space and then the hostname that should be used for matching.
Example:
mail.yourdomain.com mail.webhost.com
You must first enable "Advanced Options":
Repeat the following steps for each account:
By running another instance of POP Peeper. This will actually send a message to the POP Peeper that is already running and tell it to display the dialog. If you don't have a shortcut to POP Peeper on your desktop, the shortcut is also available in your Start Menu: Start\Programs\POP Peeper\POP Peeper.
Advanced options are options that are generally not needed except by experienced users and are hidden by default in order make the interface simpler and cleaner.
To enable Advanced options:
Here are some of the options that this enables:
Note: this option was added in POP Peeper v4.1
Up until POP Peeper v4.0, POP Peeper did not truly synchronize the read/unread state with the IMAP server. It had the option to retrieve the read-state on the initial retrieval, but it would not update the read-state afterwards. Furthermore, if POP Peeper retrieved a preview or the entire message, the server would mark the message as read (the message would remain unread in POP Peeper). Marking a message as read or unread in POP Peeper would not affect the read-state on the server. This behavior was sufficient for most people who did not use a separate IMAP client. In POP Peeper v4.1, POP Peeper can synchronize the read/unread state. Messages that are marked as read from another email client will be reflected in POP Peeper, and vice-versa. For existing POP Peeper users who are upgrading to v4.1: because the message states may not be synchronized between POP Peeper and the server, this option is not enabled by default. When you enable this option, you will be asked if you want to synchronize the read-state FROM POP Peeper or FROM the server. In most cases, you will want to synchronize FROM POP Peeper TO the server -- this means that the messages' read-states that are currently used in POP Peeper will be transferred to the server. To enable this option:Note: This is an experimental feature added in POP Peeper v4.2. If you use this, please contact us and let us know if it meets your expectations or not. This feature is dependent on its demand and may be removed if it is not useful.
Information:There are several timestamps available in the email header:
POP Peeper has always used the first "Received" entry in the header. This value represents that time that your email server received the message. In most cases, this timestamp is the best one to use as it is generally accurate and represents the time that you could access the email. However, there are cases where it does not give the preferred timestamp, such is the case if you have one mailbox import messages from another mailbox. In this case, a new "received" entry will be added to the header with the current timestamp. So if you received an email from 2 years ago, POP Peeper would use the latest "received" entry and it would display the date that you had transferred your email to the new mailbox; this is not ideal.
The "Date" entry in the header uses the sender's computer's timestamp. Many computer's, especially from spammers (who may actually just be using a pre-specified email), are inaccurate and the hassle of trying to find that unread message is not worth consideration.
As previously mentioned, there are usually multiple "received" entries in the header -- one for each server that your email passed through. For example, the sender's SMTP server is one, and the POP3/IMAP server you retrieve your email from is another. So instead of using the *last* email server that your email arrived at, POP Peeper can use the *first* server. This will usually have an accurate timestamp and will also have the time that most closely represents when the email was sent. That's what this experimental feature will allow you to change.
How to change POP Peeper to use the last Received header entry:
To clarify: the "last received header entry" will represent the earliest timestamp in chronological order.
Updating this will require 2 changes:
POP Peeper will then run as normal, but will update the timestamps that were previously cached in the database. Depending on the number of messages in your database(s), it may take significantly longer to perform this update before POP Peeper finishes loading -- please be patient!
The above steps are one-time changes. The change in the ini file will persist. The parameter you added onto the command-line should only be run one time, unless you change the ini file value again; in which case you will also need to update the database again.
If you have any questions, please contact us first and be sure to let us know if you found this feature useful or not so that it can still be supported in the future, and may even impact the default value!
The Trash folder allows you to easily recover messages that have been deleted. Most IMAP servers will remove messages from the Trash folder after 30 days. However, if you want to bypass this, there's a hidden setting in POP Peeper that will delete messages without PP moving the messages to the Trash folder first. This will affect ALL IMAP accounts and cannot be set per-account.
General Questions

Settings and messages don't save when I restart POP Peeper (or, I get an access denied error). - On POP Peeper's main menu, select Tools / Options
- Select the Storage page
- Refer to the Ini Location and Data path values -- if either one includes "C:\Program Files (x86)\" or "C:\Program Files\" then you will need to move these files manually, because POP Peeper does not have permission to write/move these files
- In POP Peeper, select Tools / Options
- Select the 'Storage' page
- Make notes of both the 'Ini Location' and 'Data path' (you may double-click on the text to open the respective locations in File Explorer)
- Exit POP Peeper
- Move the contents of the 'data path' to the following folder:
%userprofile%\AppData\Roaming\POP Peeper\
aka: C:\Users\{username}\AppData\Roaming\POP Peeper\
note: do NOT include the 'data' folder -- move the CONTENTS of the 'data' folder
note: make sure that you MOVE the files/folders and not just copy - Move the the file specified by 'Ini Location' to the same folder:
%userprofile%\AppData\Roaming\POP Peeper\
note: make sure that you MOVE the file and not just copy - Edit the poppeeper.ini file (that you just moved into AppData) with a text editor
- Search for DataPath = (in most cases, it will be "DataPath = data")
- Delete this line (containing DataPath)
- Save the ini file
- Restart POP Peeper
- All your files and settings should be loaded. To make sure that you did it correctly, you can go back to Tools / Options / Storage and confirm that both the "Ini Location" and "Data path" values refer to C:\Users\{username}\AppData\Roaming\POP Peeper
- Exit POP Peeper
- Move the entire POP Peeper installation folder to a folder outside of the "Program Files" folder. For example:
From: C:\Program Files (x86)\POP Peeper\
To: C:\POP Peeper\
- Make sure that the original folder no longer exists (ie. MOVE instead of copy) - Run POP Peeper from the new folder; e.g. double-click C:\POP Peeper\POPPeeper.exe
- On the main menu, select Tools / Options
- Cycle the "Run POP Peeper at Startup" so that the checkbox appears as a standard checkmark
- Press OK

Pressing the 'Check Mail' button doesn't seem to do anything. 
Non-English letters/characters don't display correctly (character encoding / utf-8) 
Why aren't messages being removed from POP Peeper after I open my email client? - Edit the account (right-click on the account in the account listing and select "edit")
- Click on the advanced page *
- Check the option Remove Messages not on Server ON
- Click on the Update button
- Deleted messages that are currently in POP Peeper (with Red-X) will be removed on the next Mail Check, or you can 'Delete' them immediately

When POP Peeper retrieves email, the messages are being deleted off the server and my email client can't pick up the messages. Is POP Peeper deleting the messages? 
The status bar says "Waiting for internet connection" but I'm already connected. - On the main menu, select Tools / Options
- Select the 'Connection' page
- If it is currently set to "using a dial-up modem" and you are NOT using a dial-up modem, try "using a permanent connection" first
- OR, if it is currently set to "using a permanent connection" then change it to "Assume I'm always online"
- Press OK to save your changes

When I open the Help file, the contents are blank. - Open Windows Explorer and go to where POP Peeper is installed; usually:
C:\Program Files (x86)\POP Peeper\ (or C:\Program Files\POP Peeper\) - Right-click on POPPeeper.chm and select Properties
- On the bottom-right of the 'General' page, you may see an "Unblock" button
- Press "Unblock" and then OK

The Just-In-Time debugger opens when I try to view a message in HTML. How do I fix this? - Open Internet Explorer (Alternatively: Control Panel > Internet Options, go to step 3)
- Under the "Tools" menu in IE, select "Internet Options"
- Click on the "Advanced" tab
- In the "Browsing" section, make sure that "Disable Script Debugging (Other)" is checked
- Press OK

Can I transfer messages from POP Peeper to my email client? 
What can I do if I forget the admin password? - Exit POP Peeper if it is currently running
- Edit the ini file with a text editor such as notepad (to find your ini file, refer to the backup faq)
- In the [POP Peeper] section, locate the line that starts with "Admin" and delete the entire line
- Save the file
- Restart POP Peeper -- a prompt will come up telling you that your accounts have been password protected

Can I use POP Peeper to open 'mailto' links that I click on in my webbrowser? 
How can I remove messages from the list and force POP Peeper to retrieve it again? - In POP Peeper's main menu, select Tools / Options
- Select the 'General' page
- Tick the checkbox for "Enable Advanced Options"
- Press OK

Why don't Imap messages get marked as read after I read them in my email client? 
How can I ensure POP Peeper is as secure as possible? - Use SSL or TLS connections for POP3 and Imap accounts (SSL/TLS support for Imap was introduced in v3.1).
This encrypts all data communication between your computer and the server, including your login and password.
Webmail services inherently use encryption when logging in.
To enable SSL or TLS support, follow these instructions:
- Download and install the SSL plugin
- Edit each POP3 and Imap account and to the right of the "Server Type" select 'TLS' or 'SSL' (choose either one that works, the difference is negligible; not all servers support TLS and\or SSL)
- Enable password protection to prevent other people from accessing the POP Peeper interface:
- Access Options / Set Admin Password
- Enter the password and confirmation and check "enable password protection"
- Press OK
Alternatively, you can enable password protection for individual accounts by editing the account and enabling "Password Protected"
- View messages using Plain or Rich Text by default. Viewing messages with HTML makes you more vulnerable to malicious scripts,
viruses, and tracking agents.
- Access Tools / Options
- Select the "View Message" page
- Set the "Default Message Viewing Preference" to "Rich Text" (or "Plain Text")
- Click OK
If you determine that a message is safe to view (ie. it's from a trusted source), you may view individual messages with HTML. You can add the "HTML" button to the message toolbar using the following steps:
- View a message
- Access View / Customize Toolbar
- Find and select the "HTML" button in the left window
- In the right window, select the button that you want the HTML button to appear before
- Click the "Add" button
- Press Close
- Whenever you want to view the current message with HTML, press the HTML button on the toolbar

How can I remove messages from the list? - In POP Peeper's main menu, select Tools / Options
- Select the 'General' page
- Tick the checkbox for "Enable Advanced Options"
- Press OK

Does POP Peeper prevent viruses from infecting my system? 
What is the license agreement for POP Peeper? 
What is the privacy policy for POP Peeper? 
ASpell Attribution
If settings or messages are not saved after you restart POP Peeper, this may mean that the data path POP Peeper is using is a read-only (non-writable) folder. The most common reason for this is that the data path is assigned under the "Program Files" folder. To check this:
If you need to move the files, you have the following options:
- Move the data files to the "AppData" folder (recommended)
- Move POP Peeper to a folder outside the "Program Files" folder (easier, but less secure)
It is recommended that you make a backup of your original folder before proceeding
e.g. C:\Program Files (x86)\POP Peeper\
Option 1: Move data files to the "AppData" folder
Option 2: Move POP Peeper to a different folder
When you press the 'Check Mail' button, any accounts that are currently in the IDLE state will be skipped (only IMAP accounts support the IDLE feature). If all your accounts are in this state, then nothing will appear to happen when you press the 'Check Mail' button (except the "## minutes remaining" resets). To verify that an account is working, you can right-click on an individual account and select "Check mail" -- this will force the account to refresh the message list and you should see activity as a result of this action; note that you can expect the following phases to be skipped: "connecting", "logging in" and "logging out".
The reason why POP Peeper skips accounts in the IDLE state is because they are already in a state where they will instantly receive new email notifications, and it would be inefficient to check these accounts. Some servers do not report new messages immediately to the client and, in these cases, it's possible that manually checking the account will reveal new messages that have been reported to the IDLE'ing client. These servers are usually on a set cycle when they will report new messages (e.g. once a minute).
Ensure that Windows "language for non-Unicode programs" is set to the most appropriate language.
You can find this in the Windows Control Panel / Region and Language / Administrative tab
Your email client may not be configured to delete messages after they're downloaded. In most cases, your email client must use the POP3 protocol for this option to be available.
Thunderbird: Tools / Account Settings / Server Settings / Uncheck "leave messages on server"
Outlook: File / Account Settings / Change / More Settings / Advanced / Uncheck "Leave a copy of messages on the server"
Windows Live Mail: Tools / Accounts / Properties / Advanced tab / Uncheck "Leave a copy of messages on server"
Outlook Express: Tools / Accounts / Mail tab / Properties / Advanced / Uncheck "Leave a copy of messages on server"
If you are sure that your email client is deleting messages -- and POP Peeper shows these messages with a Red-X in the Misc Status column (!) -- take the following steps:
Note: This is specific to the POP3 protocol, there are no known IMAP servers that behave this way.
POP Peeper only deletes messages when you tell it to; however, some servers automatically delete messages when they are retrieved. You might be able to circumvent this "feature" by specifying that the account download a preview of the message instead of the entire message. Even if the preview results in downloading the entire message, it may prevent the server from deleting the messages.
For each account that you need to modify:
- edit the account
- go to "advanced" (click here if you don't see the "Advanced" page)
- set "retrieval option" to "preview"
- set the "Num Lines"...
To approximate what you need for the number of lines:
assume 1 line is about 100 bytes (80 is an even closer approximation). So if you
want to set a ceiling of about 1 meg per message, set the number of lines to
10,000. If you want to get the entire message regardless of size, set it to
500,000 (max message size of about 50 megs).
This may not work for all servers, but has been successful for most servers. Please note that most pop3 servers do not automatically delete messages (Gmail/POP3 does, but it can be changed within your Gmail account's settings)
In certain setups, your system may not be reporting the active internet connection to POP Peeper. Here's how to change it:
This will most likely occur if you installed POP Peeper from a zip file instead of the exe installer. You will need to unblock the file:
You can disable the JIT debugger by following these steps:
POP Peeper does not currently provide a means to directly transfer your email from POP Peeper to your email client. You can save messages in the standard .eml format by selecting "Save message as" under the "File" menu when viewing a message. Most email clients will let you open this type of file, and some may let you transfer the file into the client.
The admin password can be changed under Options / Set Admin Password. If you have forgotten your password, you will need to reset it manually. By performing the following procedure, you will be able to retain all your existing settings and accounts; however, all accounts will become password protected with the password used to log into the account.
Yes. Register POP Peeper as your Email client under the main menu: Tools / Options / General.
POP Peeper will cache messages by default and sometimes it may be necessary to force POP Peeper to retrieve an existing message.
If you changed settings in your WebMail account, it may be necessary to Clear Cookies first.
For individual messages, view the message and -- from the menu -- select:
File / Re-download message.
Alternate method (or to remove all messges in the account):
This option is disabled by default, so you first need to enable Advanced Options:
- To remove a specific message (or selected messages), right-click on the message and select "Remove from list."
- To remove all the messages in an account, right-click on the account and select "Remove messages from list."
The message(s) will be removed immediately and will be retrieved again the next time the account is sync'd with your account. This usually happens the next time mail is checked, but to force IMAP accounts to re-sync: right-click on the account and select "check mail."
POP Peeper will only access the "read" status of a message when the message is new to POP Peeper. Once a message is listed in POP Peeper, the read status will not be updated from the server. This behavior is due to the additional methods of message retrieval that POP Peeper provides. There are plans to improve the behavior of the read status in a future version.
Listed below are several suggestions to add additional security when using POP Peeper. These suggestions are optional and not all may need to be implemented depending on your environment.
An alternative to SSL/TLS is APOP (for POP3) and does not require the SSL plugin. This method only encrypts the login and password. Very few POP3 servers support this method.
See also: How secure is POP Peeper?
Sometimes, it's necessary to force POP Peeper to retrieve an existing message. This option is disabled by default, so you first need to enable Advanced Options:
If you changed settings in your WebMail account, it may be necessary to Clear Cookies first.
To remove all the messages in an account, right-click on the account and select "Remove messages from list."
To remove a specific message (or selected messages), right-click on the message and select "Remove from list."
The message(s) will be removed immediately and will be retrieved again the next time the account is checked for mail.
POP Peeper is not an anti-virus program. However, POP Peeper provides several methods to prevent being infected. Read the "Virus Prevention" help topic in POP Peeper.
POP Peeper (free)
POP Peeper Pro
POP Peeper Plus Pack
Note that the free version cannot be used for commercial purposes -- if you use POP Peeper as part of your job or if it helps perform your job, you need a Pro license.
Please see the following page:
POP Peeper Privacy Policy
The ASpell license (LGPL v2.1) requires that modified source code is accessible for download. You can download the source code that POP Peeper uses for the spell-checking component here:
Download Aspell_50_Source_ModifiedOriginal source code may be obtained at the Aspell website: http://aspell.net/
LGPL v2.1: http://www.gnu.org/licenses/lgpl-2.1.html
Preliminary documentation

What does it mean that there are orphaned database files? - From the main menu, select: Tools / Options
- Select the "Storage" page
- Double-click on the text "Data path" (this opens File Explorer to the appropriate location)
- Go into the subfolder of the account that has the orphaned file(s)
- Find the file that matches the original folder name in the following format: f-original-folder-name.db
- Rename the file using the same format but with the new folder name: f-new-folder-name.db (remember: new-folder-name should already exist on the server)
Example: if the original folder name was 'INBOX.original' and it's been renamed to 'INBOX.renamed', you would find the file named 'f-INBOX.original.db' and rename it to 'f-INBOX.renamed.db' - Access the new folder name in POP Peeper to make sure that the existing messages are loaded

What are account groups? - Main menu: Accounts / Manage account groups -- This window allows you to access two different modes. You can either view a single group and enable/disable which accounts belong to that group; or you can view a single account and enable/disable which groups the account belongs to.
- Right-click on the account in the Accounts List and access the "Groups" popout menu; this allows you to easily add or remove a single group for the selected account(s).
- Edit the account, select the "Advanced 2" page and modify the group names; you must first enable "Advanced Options" under the main menu: Tools / Options / General

Can variables be included when running an exe via AntiJunk or Rules?
This is preliminary documentation for POP Peeper v6.0
This can happen when a folder that previously had messages in POP Peeper no longer exists on the server, e.g. the folder was deleted or renamed on the server. The result is that there is a database file containing messages on your local computer that can no longer be accessed. It most cases, it's recommended that you allow POP Peeper to delete these files. This search for orphaned files will be performed when you manually request to refresh the folder list on the main interface.
However, if you renamed the folder (as opposed to deleted it) and the folder has a lot of messages, you may find it more efficient to rename the existing file so that POP Peeper doesn't have to re-download all the same messages for the newly named folder. In that case, you can take these steps:
This is preliminary documentation for POP Peeper v6.0
Account groups allow you to combine accounts into groups for better management. There is no limit to the number of groups and an account can belong to multiple groups.
The name of each group will be added into the "View Accounts" dropdown selection box (usually above the Message List). When you select a group from the dropdown, only the accounts that belong to that group will be listed in the Message List. Also, the Accounts List will be modified so that the member accounts will be shown at the top of the list; other accounts will be listed in a separate collapsible group.
If a new message arrives for a non-member account of the group you're currently viewing, the new message will be displayed in the Message List. A new collapsible group (labeled "New") containing that account will be added to the Accounts List for better visibility.
Special Group name -- If you create a group named "Default" (or the equivalent in your language), then this group will be viewed by default when POP Peeper starts instead of *All Accounts*.
There are several ways to modify accounts' groups:
Advanced: The order of the groups listed in the "View Accounts" dropdown is determined by the order that each group initially appears in the Accounts' Advanced2 page (as per the order of the Accounts in the Accounts list). e.g. if you edit the first account in the list, the first group listed will be the first group listed in the dropdown; the second group will be displayed second, etc. If the second account has two groups and the first group was already used by the first account, it will be ignored; if the second group is new, it will be the third group listed in the dropdown. And so on and so forth. Therefore, you can manipulate the order that the groups appear in the dropdown by re-arranging the order that they initially appear in the Edit-Account settings.
This is preliminary documentation for POP Peeper v6.0
The following variables can be used:
%emailaddr% - Email address
%emailname% - Email name
%subject% - Subject
Example (quotes are important)
"E:\Test\test.exe" -addr "%emailaddr%" -name "%emailname%" -subj "%subject%"